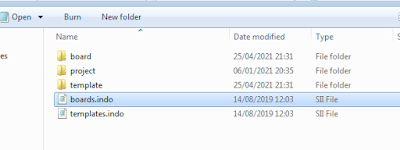Salam! Masih melanjutkan tutorial sebelumnya yakni membuat “Sign template” langsung di map editor, tanpa gonta-ganti tekstur DDS sampai kesekian-kian-kian-kian-kian kalinya. Ehehe....
#22 Mengenal Sign "Template" & Cara Bikin Langsung di Map Editor (Part 2)
Diubah pada : Mei 2023Daftar Tool & Menu Sign Editor
Sebelum lanjut membuat dan mengedit sign template. Ada baiknya kita pelajari dulu tool, menu, dan fitur-fitur di dalam Sign Editor (interface). Secara default, tampilan/interface dari Sign Editor seperti berikut ini.
Dari
tampilan utama terbagi jadi beberapa tab/bagian :
- Title bar + Tool bar = Pastinya untuk memilih semua menu, tool, dan fitur di Sign Editor tersebut (dijabarkan lagi setelah ini)
- Quick Text = Pilihan tulisan “Nama tempat atau daerah” yang muncul otomatis sesuai def city (kota) yang tersedia dan data yang sudah di-set pada project sign.
- Editor Area = Tentu saja layar untuk mengedit papan petunjuk arah yang diinginkan
- Properties = Kolom dan menu / opsi fitur dan tipe yang dipakai saat mengedit sign template (dijabarkan lagi setelah ini)
Berikut
ini adalah tool yang terdapat pada Toolbar di menu Sign Editor (urut dari kiri ke
kanan).
- Save : sudah jelas untuk menyimpan map
- Restore/Repeat : kembalikan ke tampilan sebelum diedit (kalau sudah frustasi karena sangat berantakan)
- Undo : sudah jelas mengulang perubahan / editan sebelumnya
- Redo : sudah jelas mengembalikan perubahan / editan yang sempat dibuat
- Berbagai menu Align yang dijabarkan sebagai berikut (masih dari kiri ke kanan):
- ----- Align Left : susunan rata kiri
- ----- Align Bottom : susunan rata bawah
- ----- Align Right : susunan rata kanan
- ----- Align Top : susunan rata atas
- Dua menu Distribution yang dijabarkan sebagai berikut :
- ----- Distribute Horizontal : bagi jarak kosong untuk sisi datar (antar baris)
- ----- Distribute Vertical : bagi jarak kosong untuk sisi melintang (antar kolom)
- Dua menu Equal Scaling yang dijabarkan sebagai berikut :
- ----- Equal Horizontal : sama-kan panjang berbagai obyek secara horizontal
- ----- Equal Vertical : sama-kan panjang berbagai obyek secara vertikal
- Add Text : menambahkan teks sesuka hati
- Add Frame : menambahkan obyek/tekstur polos & dinamis (warna background)
- Add Image : menambahkan obyek/gambar statis seperti tanda panah, atau marka khusus
Sekarang
pelajari menu dan data di kolom “Properties”
Kelompok 1 : Tipe umum
- Coords : menampilkan posisi koordinat tiap obyek. Urutan = l (left), r (right), b (bottom), t (top)
- Dimention : menampillan panjang dan lebar tiap obyek. Sumbu x = panjang (sisi horizontal), sumbu y = lebar (sisi vertikal)
- Z-Order : ya… susunan berdasarkan titik Z. (biarkan komputer yang paham)
Kelompok 2 : Menu Frame (Background polos)
- Frame : menampilkan path data nama dan lokasi obyek “Frame” yang dipilih
- Frame color : menampilkan warna “Frame” (harus sesuai isi data di sign_project)
- Frame opacity : menampilkan nilai transparan obyek. Hanya bisa dari 0 sampai 1
Kelompok 3 : Menu Image (Stiker, tanda panah, marka khusus, dll)
- Atlas : menampilkan path data lokasi obyek “Image” yang dipilih
- Image name : menampilkan nama obyek “Image” yang dipilih
- Image overridable : mengaktifkan mode “overridedable” yang digunakan untuk mengganti obyek secara bebas di posisi yang sama
- Horizontal Flip : memutar gambar/obyek secara horizontal
- Vertical Flip : memutar gambar/obyek secara vertikal
- Image color : mengganti warna gambar/obyek (harus sesuai data di sign_project)
- Image Opacity : menampilkan nilai transparan obyek. Hanya bisa diisi dari 0 ke 1
Kelompok 4 : Menu Teks
- Text : mengisi tulisan yang diinginkan secara bebas (nama tempat, peringatan)
- Font Face : memilih tipe Font sesuai data di sign_project
- Font Size : mengatur ukuran besar-kecil teks secara bebas
- Horizontal Align : menyusun tatanan/rata teks untuk sisi horizontal (ada menu Left(kiri), Center(tengah), dan Right(kanan))
- Vertical Align : menyusun tatanan/rata teks untuk sisi vertikal (ada menu Top(atas), Center(tengah), dan Bottom(bawah))
- Font color : mengganti warna teks (harus sesuai data di sign_project)
- Font Opacity : menampilkan nilai transparan teks. Hanya bisa diisi dari 0 ke 1
- Line Spacing : mengatur jarak kosong antar baris (antar paragraf)
- Letter Spacing : mengatur jarak spasi antar huruf (per kata dalam kalimat)
Kelompok 5 : Dynamic Text
Ini
akan tampil apabila sign template yang dipakai berupa tipe dinamis (bisa
gonta-ganti teks sesuai kondisi). Cara aktifnya klik kanan teks yang diedit,
lalu masuk Text Properties dan aktifkan/centang “Make Dynamic”
- Text list : Daftar isi data teks yang akan ditampilkan (semacam array data)
- Radar : mengatur jarak jangkauan pemain saat melintasi rambu tersebut
- Speed limit : menampilkan batas kecepatan (untuk tipe sign tertentu)
Menu Pembantu
Ada
fitur menu pembantu (di atas toolbar) yang bisa dipilih saat mengedit sign
template.
Kelompok : File
- Save : jelas untuk menyimpan hasil editan sign
- Save as : jelas untuk menyimpan hasil editan sign dengan nama baru
- Revert : Kembalikan lagi hasil editan sign yang dirasa jelek seperti semula
- Clean up overrides : Kembalikan lagi hasil editan sign tipe “override” seperti semula
Kelompok : Edit
- Undo : iya tahu, balikkan hasil editan terakhir satu-per-satu
- Redo : iya tahu, maju lagi hasil editan terbaru satu-per-satu
- Copy, cut, paste ... skip saja ya…? (kan udah tau fungsinya apa...)
- Paste (no offset) : Menempatkan hasil copy/salinan tetapi tetap dalam posisi yang sama persis dengan saat di-copy
- Delete… skip (kan udah tau fungsinya apa...)
- Select all : menyeleksi / blok semua obyek (tulisan, gambar, background) pada satu papan sign
- Deselect : menghapus seleksi / blok semua obyek (tulisan, gambar, background) pada satu papan sign
- Invert Selection : menyeleksi / blok obyek (tulisan, gambar, background) tetapi diambil secara terbalik atau sisa yang sebelumnya tidak terpilih (misal ada 3 kotak dan 1 bola, yang dipilih 1 bola, saat di-“invert” maka tiba-tiba ganti terpilih 3 bola)
- Move forward : Menempatan urutan obyek yang ketimpa naik satu-per-satu
- Move to front : Menempatkan obyek langsung di paling depan (tidak akan ketimpa dengan obyek lain)
- Move backward : Menempatan urutan obyek yang ketimpa ke belakang satu-per-satu
- Move to back : Menempatkan obyek langsung di paling belakang (ya sudah… ketimpa dengan semua obyek lain)
- Align Left : Ratakan (sama baris) semua obyek ke sisi kiri
- Align Horizontal : Ratakan (sama baris) semua obyek ke tengah (anggap saja rata tengah)
- Align Right: Ratakan (sama baris) semua obyek ke sisi kanan
- Align Tops : Ratakan (sama baris) semua obyek ke sisi atas
- Align Vertical : Ratakan (sama baris) semua obyek ke tengah (tetapi dari sisi menyamping)
- Align Bottom : Ratakan (sama baris) semua obyek ke sisi bawah
- Insert text : Masukkan teks seperti biasa
- Insert frame : Masukkan background polos (misal tempat wisata atau akses arah tol dari jalan arteri) atau garis tepi
- Insert Imange : Masukkan stiker atau gambar lain
Kelompok : View
- Show borders : tampilkan garis tepi pembantu di setiap obyek (biar tidak kebingungan saat memilih).
- Show grid : tampilkan garis kotak-kotak pembantu (seperti buku matematika). Bisa diatur lebih lanjut di kotak isian “Grid” di atas workspacenya.
- Snap to Grid : Menggeser sampai pas (nge-pas-kan) posisi obyek mengikuti garis kotak-kotak pembantu
- Properties : menampilan menu properties (yang sisi kanan program)
- Cities : menampilkan daftar kota (yang sisi kiri program)
Barangkali gambar yang satu ini bisa memperjelas lagi (sudah ditunjukkan pada tutorial Part21.
Mengedit "Sign Template" yang Sudah Disediakan/Dibuat
Sekarang
dicoba untuk mengedit papan sign yang sudah dibuat (atau dari bawaan game ETS2
juga boleh). Ada dua tipe dari mengedit sign tersebut.
Tipe 1 : “Edit Sign” Cara Biasa
1) Mulai lagi dengan menambah sign baru (Item type = Sign > Add new; atau
tombol E > 5). Dan taruh di map editor.
2) Kemudian aktifkan “Properties” dan pilih lagi titik/node objek yang baru saja ditambahkan. Baru pilih “Edit Sign”
3) Tampilan dialog menu "Sign Editor" pun keluar. Selanjutnya silakan ubah sesuai keinginan.
Dengan catatan… hanya bagian ini saja yang diubah!
4) Sekarang mari coba apa yang bisa di-edit dengan Sing Editor. Pertama, berhubungan dengan Teks & Font
- Ganti kata atau kalimat : Paling gampang. Klik obyek tulisan yang ingin diganti (lebih enak aktifkan menu View -> Show Border) terus di bagian kanan program pilih Text, ganti saja di situ. Selesai
- Ganti warna teks : Sama seperti no.1, cari baris “Font Color” dan ganti warna dari situ. Selesai.
- Sembunyikan/tampilkan teks : Sama seperti nomor 1, Cari bagian “Font Opacity” dan ganti antara 0 dan 1 saja (kode biner, 0 = hilang; 1 = tampil)
5)
Ganti ukuran font : Sama seperti no.1, cari baris “Font Size” dan ganti angka
dari situ sesuai keinginan.
6)
Ganti perataan font : Sama seperti no.1, cari baris “Horizontal Align” untuk
sisi kiri-kanan, dan atau “Vertical Align” untuk sisi atas-bawah.
7)
Ganti tipe teks : Sama seperti no.1, cari baris “Font face” dan pilih sesuai
yang sudah disediakan.
8)
Ganti warna frame : Untuk background polos di belakang teks bisa diubah
warnanya dengan memilih “Frame Color” sesuai yang sudah disediakan
9)
Tampil/hilangkan gambar atau stiker : Cari bagian “Image Opacity” dan ganti
antara 0 dan 1 saja (kode biner, 0 = hilang; 1 = tampil)
10)
Tukar posisi/hadapan gambar atau stiker : Pilih dua centang khusus “Horizontal
flip” dan “Vertical flip”. Silakan atur sesuai keinginan
11) Selesai mengedit, tekan Save. Dan selesai, begitu saja.
Tipe 2 : “Edit Template” Cara Darurat
1) Sekarang balik dan mulai lagi dengan menambah sign baru (Item type = Sign ->
Add new; atau tombol E -> 5). Dan taruh di map editor. Kemudian Aktifkan
“properties” dan pilih lagi sign baru itu.
2) Selanjutnya pilih “Edit Template”
3) Tampilan sign editor pun keluar. Eits… tunggu sebentar....
Sama seperti waktu membuat sign baru pada topik part-1, kalau tidak bisa meng-klik apa-apa berarti editor itu masuk“MODE TEMPLATE”.
Terus apa yang bisa diubah?
Lihat saja sendiri di bagian Properties (menu sisi kanan program Sign Editor nya)
Kalau
mau langsung bisa diedit, klik kanan tampilan papan sign, pilih “Edit Board”
Silakan
edit seperti yang dijelaskan di Tipe 1 tadi.
4) Selesai mengedit, tekan Save (langsung) atau Save as (untuk data baru).
Baca lagi tutorial Part21 dan ikuti dengan baik dan cermat. Kalau tidak, khawatirnya hasil editan kalian tidak akan bisa tersimpan. Aduh…
Bagaimanapun, inilah salah satu keuntungan dari memakai Sign template. Dari satu model papan saja bisa diatur menjadi banyak varian. Salah satunya seperti ini.
Memasukkan Def “Sign Template” Hasil Bikin/Edit kedalam Mod Map.
Setelah membuat sign template, save map, dan tutup game ETS2, tentu saja harus diperbarui file mod masing-masing agar papan rambu/sign editan tadi tetap terjaga.
Lokasinya
bisa ditemukan di folder “shortcut” tadi atau di lokasi instalan ETS2 > mod_indo
> base > def
Kurang
lebih isinya seperti ini
Video Referensi
Buka lagi tutorial Part21 yang menyediakan berbagai pilihan video referensi yang bisa membantu kalian.
Akhirnya
selesai juga tutorial kali ini.
Jika masih ada
masalah atau ada yang kurang di atas tolong sampaikan lewat komentar di bawah.
Semoga post ini bermanfaat dan bisa menjadi panduan yang baik, mungkin tidak ada satupun
posting/artikel seperti ini di blog lain. Jangan lupa share (berbagi) post ini
kepada semua orang.
Sekian dari saya, Wassalam!
Lihat Tutorial Sebelumnya :
## (Part 21) Mengenal Sign Template & Cara Buatnya (Bagian1) ##
Lihat Tutorial Selanjutnya :
## (Part 23) Mengenal Traffic Area + Trik Tak Terduga ##
Kembali ke Tutorial Utama :
## (Part 1) Pendahuluan ##