Salam! Masih berkesempatan menyambut tutorial baru dari blog Pejindo.
Di tutorial SCS Blender Tools (Part 1) sudah membahas cara download dan instal program untuk
bersiap membuat model map atau aset game ETS2 & ATS. Sekarang kita siapkan
model yang ingin dijadikan aset model game tersebut.
Ada tiga pilihan yang
dihadapkan :
1) Membuat obyek sendiri di
program blender. Dalam artian buat, rancang, bentuk model 3D secara manual dari
awal sampai jadi… Skip ke tutorial Part Selanjutnya.
2) Import obyek model 3D di format lain, seperti obj, 3ds, dll. Oke bisa, caranya tinggal klik menu File -> Import -> (pilih_format) -> Pilih obyek atau model 3D nya -> Selesai. Baru bisa lanjut memasukkan data, setting, dan semacamnya agar bisa diconvert jadi model aset game ETS2 & ATS… Skip juga ke tutorial Part Selanjutnya.
3) Import model map / aset
game ETS2 atau ATS langsung… Oke, itu perlu dibahas disini.
#2 Pembuatan Model Aset Game ETS2 & ATS dengan SCS Blender Tools - Cara Import SCS Model ke Blender
Untuk bisa import model map
/ aset game ETS2 ke dalam blender dan bisa diedit dengan fitur dari addon SCS
Blender Tools, maka perlu di-convert terlebih dahulu kedalam format mid versi
SCS (yang singkatan PIM, PIP, PIT, dll.). Untuk itu perlu memakai program tool
bernama “Converter PIX”.
Nah, sekarang kita bisa
memakai tool Converter PIX. Pastikan sudah download dan instal di PC/Laptop
masing-masing. Cara pasangnya baca lagi di tutorial Part 1.
Kali ini saya gunakan
Converter PIX rekomendasi yang dibuat oleh mwl4x, atau nama aslinya Michał
Wójtowicz, yang didownload via Github. Hanya tool itu yang paling up-to-date
menurut saya. Oke, saatnya memulai.
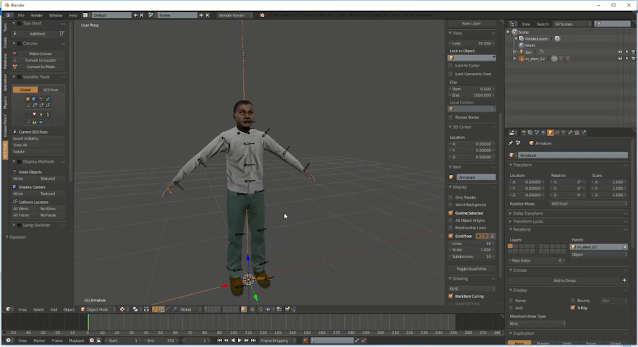 |
| Tampilan hasil import model mover di Blender 2.79 (sumber : SCS Modding WIki) |
Pertama-tama, bagaimana cara
mengambil model map atau aset game ETS2 & ATS?
Benar juga. Masih ingat
tutorial awal buat map (baik versi saya maupun dari sumber yang lain)? Ada yang
menyebut bahwa “ekstrak file base.scs untuk mendapat semua data file model map
atau aset game”.
Dan itu memang benar. Kita
perlu extract file base.scs yang ada di folder instalan game ETS2/ATS
masing-masing. (hayo… tahu lokasi folder-nya
tidak? Jangan sampai saya jelasin lagi disini ya…)
Oh iya mas, sepertinya ada
tool khusus yang bisa extract tanpa harus bongkar base—iya tahu. Nanti
dijelaskan di belakangan.
Untuk bisa mengekstrak file
:
1) Pindahkan / Move file
base.scs ke folder baru sembarang (yang memang disediakan khusus buat model
map). Misal saya namai foldernya “ets2_base”
2) Download dan extract tool
khusus bernama “SCS Extractor” DISINI. Lalu taruh di folder pada letak dimana file
base.scs tadi dipindahkan.
3) Drag (klik lalu tahan dan
geser kursor mouse-nya) file base.scs ke arah file SCS Extractor tadi (sampai
menempel). Dan tunggu prosesnya sampai selesai (biasanya memakan waktu sekitar
15-20 menit)
4) Selesai. Kalau masih
kurang boleh juga lakukan hal sama dengan file lain. Seperti file game DLC
(yang ada awalan ‘dlc’ seperti dlc_east, dlc_blke, dll.) dengan cara seperti
diatas tadi.
Keterangan : Perhatikan
penyimpanan partisi harddisk di PC/Laptop karena isi base game ETS2/ATS saja
hampir 10 GB.
Tips agar menghemat
penyimpanan harddisk setelah extract base :
a) Jika kalian adalah mapper
(atau ingin belajar buat map saja), maka hapus folder “vehicle” dan semua
isinya. Karena disitu sebagian besar isinya adalah segala macam file data model
truk, trailer, dan acc-nya. Itu saja sudah memakan 60% dari total file base.scs
b) Jika kalian adalah modder truk, trailer, bis, traffic, dan semacamnya, maka hapus folder “model”, “model2”, “prefab”, “prefab2”, “road_template”, juga sejumlah isi dalam folder “material”. Setidaknya biar samaan dengan size folder vehicle yang tadi.
Oke sudah paham kan?
Sekarang bisa memulai convert model dengan ConverterPIX.
>) Buka folder (sudah di-extract dari .zip) ConverterPIX yang sudah disiapkan. Lalu buka folder bin -> win x86 -> converter_pix.exe
Um, kalau di klik langsung
memang tidak bisa dibuka. Ada caranya sendiri berikut ini.
Cara A : Simpel tetapi Ganas (loh kok ganas kenapa…?)
1) Tadi sudah extract file base.scs
dengan SCS Extractor ‘kan? Folder baru isi hasil extract file base tadi di-drag
(klik lalu tahan dan geser kursor mouse-nya) langsung ke file converter_pix.exe
sampai menempel.
2) Sudah, otomatis program
langsung jalan untuk extract—bukan, maksudnya di-convert—semua isi file
base.scs yang diextract tadi. Lagi-lagi butuh waktu lama sampai setengah jam
lebih.
3) Selesai, hasilnya muncul
folder baru dengan imbuhan “_exp” dan isinya nanti sudah berubah dalam format
file yang berbeda.
4) Mohon cek kapasitas penyimpanan
partisi harddisk lagi ya… karena ini bagian ganasnya. Meskipun simpel, tapi ini
langsung memakan banyak ruang/kapasitas sampai harddisk/memori penuh (kecuali
kalau punya harddisk eksternal). File hasil convert ke format mid-SCS seperti
PIM PIT, dll, jadi tambah besar. Jadi cara ini agak… kurang disarankan.
Cara B : Pakai CMD (Command Prompt)
Ini cara agak ribet-ribet
sedikit, tapi lebih aman.
1) Pertama buka program CMD
nya (iya seperti biasanya di Menu Windows Start, tidak perlu mode administrator)
2) Cari lokasi file converter_pix.exe
tadi, lalu bisa drag (klik lalu tahan dan geser kursor mouse-nya) ke dalam
program CMD tadi biar tidak capek-capek ngetik. Setelah itu tekan enter.
3) Keluar juga teks fitur
dan kode parameter untuk mengconvert model pmd ke format mid-SCS. Sebelum pakai
dan mencoba, simak dulu petunjuknya di bawah :
-h = menampilkan teks petunjuk pemakaian (help)
-m
<model_path> = meng-convert file model
dalam mode single and menempatkan path lokasi model (relatif terhadap folder
base yang tersedia)
-t
<tobj_path> = meng-convert file tobj
dalam mode single and menempatkan path lokasi file tobj (relatif terhadap
folder base yang tersedia)
-d
<dds_path> = meng-convert file tobj
dalam mode single dan mencetak info prosesnya (absolute path)
-b
<base_path> = menempatkan path folder
base
Sekarang kita praktekkan
cara memakai untuk convert satu model…
4) Di program CMD tadi,
ketik parameter berikut :
converter_pix
-b C:\ets2_base -m /model/shape
Keterangan :
converter_pix : ini jelas file .exe yang
di-drag tadi, jadi otomatis di program CMD akan muncul sendiri
-b
C:\ets2_base : parameter lokasi folder hasil
ekstrak file base.scs yang sizenya besar itu.
-m
/model/shape : parameter untuk memilih/select model yang ingin di-convert. Misal saya
ambil /model/shape.pmd (yang bangun ruang polos seperti kubus, tabung, kerucut,
bola, dll.)
Kalau sudah hasimnya seperti
di Cara A tadi, keluar folder baru dengan imbuhan “_exp”. Tapi isinya agak
berkurang jadi hemat penyimpanan harddisk.
5) Masih ada lagi, coba
dengan ketik parameter berikut ini di program CMD :
converter_pix
C:\ets2_base
Kalau ini tanpa tambahan
parameter –b atau –m dsb. Dengan begitu maka yang di-convert adalah semua
folder base yang sudah
diekstrak dengan SCS Extractor (lah… sama dong dengan Cara A tadi, haduh…)
6) Kalau mau convert
teksturnya caranya bagaimana? Ketik parameter berikut di program CMD :
converter_pix-b C:\ets2_base -t
/material/environment/vehicle_ reflection.tobj
Keterangan :
converter_pix : ini jelas file .exe yang
di-drag tadi, jadi otomatis di program CMD akan muncul sendiri
-b
C:\ets2_base : parameter lokasi folder hasil
ekstrak file base.scs yang sizenya besar itu.
-t
/material/environment/vehicle_reflection.tobj : parameter untuk
memilih/select tekstur objek yang ingin di-convert. Misal saya ambil dari
folder /material/enviroment/vehicle_reflection.tobj. Nantinya file DDS yang terkait sama TOBJ itu
juga akan di-convert sekalian.
Kalau sudah hasilnya keluar
folder baru dengan imbuhan “_exp”. Tapi isinya agak berkurang jadi hemat
penyimpanan harddisk.
7) Terus lagi, caranya
convert file animasi/anim (.pma) bagaimana? Ketik parameter berikut di program
CMD :
converter_pix -b C:\ets2_base -m /model/mover/characters/models/generic/m_afam_01
/model/mover/characters/animations/man/walk/walk_01
Keterangan :
converter_pix : ini jelas file .exe yang
di-drag tadi, jadi otomatis di program CMD akan muncul sendiri
-b
C:\ets2_base : parameter lokasi folder hasil
ekstrak file base.scs yang sizenya besar itu.
-m
/model/mover/characters/models/generic/m_afam_01 : parameter untuk
memilih/select model atau mover yang ingin di-convert. Misal saya ambil model
orang-orangan yang terletak di path folder /model/mover/ characters/models/generic/m_afam_01.pmd
/model/mover/characters/animations/man/walk/walk_01
: path tambahan (tidak ada
embel-embel –m seperti sebelahnya) untuk memilih/select file format
animasi (.pma) dari satu model/mover yang diselect sebelumnya.
Kalau sudah hasilnya keluar
folder baru dengan imbuhan “_exp”. Tapi isinya agak berkurang jadi hemat
penyimpanan harddisk. Selain itu, animasinya juga bisa dimasukkan di blender
setelah convert tadi.
Cara C : Memilah-milah file base model
Sebenarnya ini bisa dibilang
ribet juga, tapi agak lebih enak karena hanya main drag-drag folder. Mirip
dengan Cara A diatas tapi bedanya cuma memilih dulu file-folder yang ingin
diconvert.
1) Sebelum memilih model
yang di-convert, buka map editor lalu tampilkan “Content Browser” untuk melihat
apa saja isi dari sebuah model yang ingin diconvert. Misal model prefab yang
satu ini.
Perhatikan path lokasi tiap
komponen file mulai automat (.mat), tekstur .dds atau .tobj, juga model .pmd,
.pmg, dan sebagainya.
2) Selanjutnya buat folder
base baru sebelum convert. Misal namanya “base_jalan”
3) Masukkan semua file yang
ditunjukkan di content browser tadi. Biasanya komponen untuk satu model terdiri
dari file .mat, .tobj, .dds, .pmd, .pmg, juga .pmc (kalau ada). Ada juga file
tambahan untuk tipe model tertentu. Misal kalau item prefab ada tambahan file
.ppd, item mover/anim ada file .pma, dan lain-lain.
Kalau tadi ingin convert sebuah
model prefab, maka di folder base yang baru harus ada file mat, .tobj, .dds,
.pmd, .pmg, .pmc & .ppd sesuai data di content browser.
4) Jika dirasa sudah lengkap
(ini harus diperiksa dengan teliti, itu sebabnya cara ini dibilang agak ribet)
foldernya langsung di-drag (klik lalu tahan dan geser kursor mouse-nya)
langsung ke file converter_pix.exe sampai menempel.
5) Sudah, otomatis program
langsung jalan untuk extract—bukan, maksudnya di-convert—semua isi folder base
baru tadi. Hasilnya akan muncul folder baru dengan imbuhan “_exp” seperti biasa
dan isinya nanti sudah berubah dalam format file yang berbeda.
Tips khusus kalau ingin
convert model lebih dari satu (tidak harus mengikuti data Content Browser) –
cara favorit saya xD
a) Misal ingin convert satu
folder penuh, “/model2/bridge/”
b) Copas (copy-paste) folder
yang diambil itu di folder base baru sama seperti cara sebelumnya (boleh pakai
nama lain)
c) Copas satu folder
“automat” dari hasil ekstrak base.scs di langkah awal (jangan khawatir,
size-nya kecil tidak sampai 10 MB)
d) Copas sejumlah folder di
dalam folder “material” (itu berarti buat folder material dulu di base baru
tadi) Biasanya yang paling utama folder “tiled”, “special”. Tapi kalau dirasa
ribet amat, copas saja semua isi folder material itu tapi buang folder “road”
dan “terrain” (kecuali kalau mau convert prefab).
e) Kalau isi sudah
meyakinkan (lagi-lagi harus diperiksa dengan teliti, itu sebabnya cara ini
dibilang agak ribet) langsung saja folder base baru tadi di-drag (klik lalu
tahan dan geser kursor mouse-nya) langsung ke file converter_pix.exe
sampai menempel.
f) Sudah. Hasilnya akan
muncul folder baru dengan imbuhan “_exp” seperti biasa.
Apabila masih kurang paham
bisa simak video cara pakainya di bawah ini
Cara D : Pakai Converter PIX Wrapper
Oh masih ada lagi, ya? Tapi
kali ini pakai tool berbeda. Namanya Converter PIX Wrapper. Dengan begitu
kalian tidak harus buat folder base baru, memikirkan penempatan folder dan file
yang dibutuhkan untuk convert model seperti di cara B dan C. Namun tidak semua
tipe model bisa convert dengan Wrapper tersebut (terutama model map, karena
sejatinya itu dikhususkan untuk model truk/bis dan acc-nya…paling xD)
Dan karena saya sendiri juga
nggak bisa pakai tool Converter PIX Wrapper jadi saya kasih tutorial video yang
ini saja.
Oke, itu tadi semuanya adalah cara convert model kedalam file format menengah versi SCS (PIX). Sekarang tinggal bagaimana memasukkan model itu ke Blender.
1) Buka blender masing-masing (saya sendiri pakai
blender 2.79 kebawah), pastikan sudah terinstal addon SCS Blender Tools dan
Conversion Tools (dari tutorial Part 1)
2) Klik menu File ->
Import -> SCS Format (.pim)
3) [PENTING] Sebelum pilih
model, tentukan/set terlebih dulu SCS Project Base Path biar filenya
yang dipilih nanti akan kebaca semua (tidak ada tekstur hilang dll.) Yang
dipilih adalah folder hasil convert PIX barusan diatas yang ada akhiran “_exp”
4) Sudah, tinggal cari file
.pim yang ingin dibuka atau di-import.
5) Yey, akhirnya muncul juga
kan. Kalau tidak ada tanda log/tulisan Warning atau Error maka proses convert
tadi sudah dilakukan dengan sempurna.
Setelah itu kalian bisa
utak-atik model yang ingin dibuat, mau ganti tekstur, ganti warna, ganti bentuk
dan lain-lain. Terus semua itu bisa di-export balik jadi format .pmd, .pmg,
dll. Tapi tutorial tersebut dilanjut di bagian berikutnya saja.
Jika masih ada masalah atau
ada yang kurang di atas tolong sampaikan lewat komentar di bawah. Semoga post
ini bermanfaat dan bisa menjadi panduan yang baik, mungkin saja tidak ada
satupun posting/artikel serupa di blog lain. Jangan lupa share (berbagi) post
ini kepada semua orang.
Sekian dari saya, Wassalam!
Lihat Tutorial Sebelumnya :
## --- ##
Lihat Tutorial Selanjutnya :
## --- ##






















