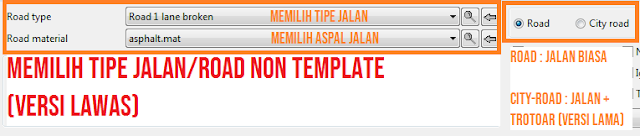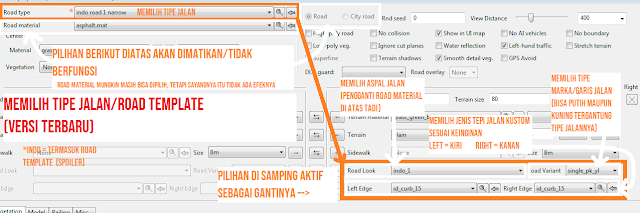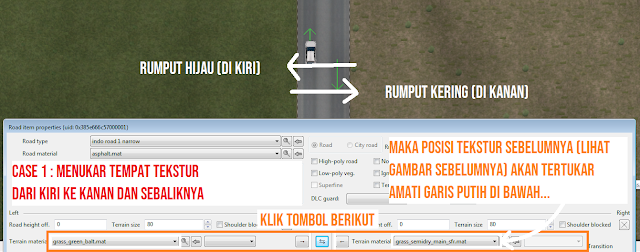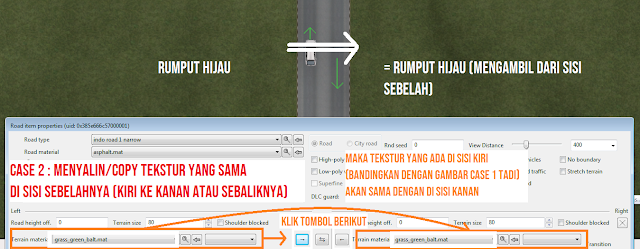Salam! Sudah bisa membuat dan menambah jalan sendiri di map editor? Kalau masih belum buka dahulu tiga tutorial sebelumnya dibawah (semangat kaka!)
---
Trik
Dasar Mapping ETS2 : Menambah Jalan Sederhana
---
---
Bagi yang sudah paham, langsung beranjak ke trik dasar berikutnya, yakni menambah PREFAB.
Sebenarnya ada banyak tipe atau jenis prefab di editor. Jadi kita mulai dari PERSIMPANGAN
JALAN, baik pertigaan, perempatan, perlintasan rel kereta api, maupun bundaran
sederhana. Yang lain (company, bus station, dll) akan saya bahas di lain topik.
"Jangan lupa LIKE Halaman Facebook untuk blog PEJINDO"
Untuk
persimpangan jalan ini sendiri termasuk kedalam item berjenis ‘Prefab’ dengan node(titik)
item berbentuk kotak merah dan hijau. Item jenis ini bisa dihubungkan dengan
item jalan atau sesama prefab lain.
Pada
pembahasan sebelumnya (Trik Spesial 1)
pada tutorial Trik
Dasar Mapping ETS2 : Menambah Jalan Sederhana saya sempat menyinggung mengapa setiap node untuk
item tertentu berwarna hijau dan merah.
Kali
ini untuk item berjenis prefab ada sedikit perbedaan. Memang node item tersebut
berwarna hijau dan merah, tetapi untuk prefab persimpangan (cross, fork,
roundabout, dll.) ada satu node berwarna merah dan yang lainnya berwarna hijau.
Lalu
apakah node prefab yang berwarna hijau harus dihubungkan dengan node lain
(road/jalan maupun prefab) yang berwarna merah atau sebaliknya?
Jawabannya
tidak harus. Node berwarna sesama hijau masih bisa gandeng, tetapi satu
node merah pada suatu prefab memang harus dihubungkan dengan warna berbeda, ingat
konsep muatan positif (node hijau) dan muatan negatif (node merah).
Langsung saya saya sampaikan cara menambahkan persimpangan sederhana ini di map editor.
1. Membuat Pertigaan, Perempatan, atau Bundaran
(Prefab : Cross)
Kita
mulai dari membuat simpang tiga atau simpang empat atau apapun yang berbentuk
persimpangan. Oh iya, sebenarnya buat bundaran sederhana juga termasuk sih.
>>
Buat dan tambahkan beberapa jalan seperti yang sudah saya jelaskan pada artikel
sebelumnya. (Baca lagi Trik
Dasar Mapping ETS2 : Menambah Jalan Sederhana)
>>
Pilih Prefab pada menu ‘Item Type’
atau langsung tekan tombol 2 di
keyboard. Lalu pilih New Item
bergambar plus (+) pada kelompok ‘Edit Mode’, atau tekan E di Keyboard. (Cara cepat : tombol keyboard 2 lalu E (2+E))
>>
Nanti akan muncul jendela ‘prefab item default properties’. Untuk memahami
lebih lanjut tentang prefab yang bisa dipilih, berikut saya paparkan di bawah
ini.
Category
Semua
prefab dikelompokkan menjadi beberapa bagian. Untuk melihat semua jenis prefab
cukup pilih –all- saja.
Prefab model
Memilih
model dan jenis prefab yang diinginkan. Untuk persimpangan sederhana pilih yang
bertuliskan cross.
Prefab look
Pada
jenis tertentu terdapat beberapa pilihan tekstur yang bisa dipilih, seperti
tekstur aspal dan warna tembok.
Variant
Pada
jenis prefab tertentu ada beberapa variasi prefab yang bisa dipilih, seperti
garis jalan, pembatas jalan, nama company/perusahaan (pada prefab jenis
warehouse atau logistic), bahkan bentuk lain prefab persimpangan.
Origin
Yang
beda dari item lainnya, satu node berwarna merah pada prefab bisa dipindah
posisinya dengan mengubah angka tersebut.
Rotation Y
Fungsinya
memutar prefab pada sumbu Y (datar) mulai 0 sampai 360 derajat.
>>
Misalnya saya mau buat pertigaan, maka kita cari yang bertuliskan “cross”. Setelah
memilih prefab yang diinginkan, klik kiri mouse sekali di layar kerja map
editor, dan langsung muncul prefab yang diinginkan.
>>
Jika sudah selesai, silahkan tekan M
(Move Item) di keyboard. Lalu gabungkan prefab tersebut dengan jalan yang
sebelumnya sudah dibuat (sesuai Trik
Spesial 1 dan 2 yang sudah
sampaikan pada tutorial Trik
Dasar Mapping ETS2 : Menambah Jalan Sederhana).
Sudah
jadi, kan? Tapi masih terlihat kurang.
>>
Silahkan pilih Item Properties
dengan ikon kotak biru dengan tanda tanya, atau langsung tekan P di keyboard.
>>
Lalu klik pada salah satu node (titik) prefab yang dipilih tersebut.
>>
Langsung muncul dialog/jendela prefab item properties. Untuk memahami lebih
lanjut tentang pilihan dan pengaturannya bisa membuka artikel ini berjudul Mengenal Item Properties (Prefab).
>>
Jika sudah tekan OK.
Kalau
ingin menambah persimpangan yang lain, seperti perempatan atau bundaran,
caranya juga hampir sama. Seperti di gambar berikut.
2. Membuat Pelebaran atau Penyempitan Jalan (Prefab :
Fork)
Kalau
sudah paham, sekarang coba buat jalur pelebaran atau penyempitan jalan. Tapi
disini yang dimaksud adalah “merge+ing” dari 4 lajur jadi 2 lajur atau
sebaliknya.
>>
Buat dan tambahkan lagi jalan lain tetapi berupa 4 lajur (terserah mau tipe
cityroad, highway, dll.) (Baca lagi Trik
Dasar Mapping ETS2 : Menambah Jalan Sederhana)
>>
Pilih Prefab seperti tadi. Cari yang
bertuliskan “fork”
>>
Setelah memilih prefab yang diinginkan, klik kiri mouse sekali di layar kerja
map editor, dan langsung muncul prefab yang diinginkan.
>>
Jika sudah selesai, silahkan tekan M
(Move Item) di keyboard. Lalu gabungkan prefab tersebut dengan jalan yang
sebelumnya sudah dibuat (sesuai Trik
Spesial 1 dan 2 yang sudah
sampaikan pada tutorial Trik
Dasar Mapping ETS2 : Menambah Jalan Sederhana).
Sudah
jadi, kan? Tapi masih terlihat kurang.
>>
Silahkan pilih Item Properties
dengan ikon kotak biru dengan tanda tanya, atau langsung tekan P di keyboard.
>>
Lalu klik pada salah satu node (titik) prefab yang dipilih tersebut.
>>
Langsung muncul dialog/jendela prefab item properties. Silahkan atur sesuai
keinginan
>>
Jika sudah tekan OK.
3. Membuat Perlintasan Kereta Api (Prefab : Level
Crossing)
Selanjutnya
membuat perlintasan kereta api. Caranya sama seperti diatas tadi.
>>
Skip tahap pertama ini jika ingin pakai tipe lama (kereta api-nya dari item
mover).
Kalau tidak, buat dan tambahkan lagi jalan lain khusus
untuk kereta api “rail” (Baca lagi Trik Dasar Mapping ETS2 : Menambah
Jalan Sederhana)
>>
Pilih Prefab seperti tadi. Cari yang
bertuliskan “level_crossing”
>>
Setelah memilih prefab yang diinginkan, klik kiri mouse sekali di layar kerja
map editor, dan langsung muncul prefab yang diinginkan.
>> Jika sudah selesai, silahkan tekan M (Move Item) di keyboard. Lalu gabungkan prefab tersebut dengan jalan yang sebelumnya sudah dibuat (sesuai Trik Spesial 1 dan 2 yang sudah sampaikan pada tutorial Trik Dasar Mapping ETS2 : Menambah Jalan Sederhana).
Sudah
jadi, kan? Tapi masih terlihat kurang.
>>
Silahkan pilih Item Properties
dengan ikon kotak biru dengan tanda tanya, atau langsung tekan P di keyboard.
>>
Lalu klik pada salah satu node (titik) prefab yang dipilih tersebut.
>>
Langsung muncul dialog/jendela prefab item properties. Silahkan atur sesuai
keinginan
>>
Jika sudah tekan OK.
Kalau
pakai tipe lama, kalian harus tambahkan item building untuk tipe “rail” lalu
pasangkan di prefab tadi. (Tapi saya belum membahas cara menambah item Building
di tutorial ini)
Lihat
saja perbandingannya antara tipe lama dengan tipe baru (hehehe….)
4. Menambah Trotoar/Sidewalk Template dan Non-Template
(Prefab : Cross, Fork)
Nah
sekarang mari sedikit serius dengan pembahasan yang satu ini, yakni menambah
trotoar aka sidewalk pada item prefab. Ingat ya, trotoar hanya bisa ditambahkan
pada item “Cross” dan “Fork”. Selain itu tidak ada (kecuali yang pintar
modeling sengaja tambahin yang aneh-aneh xD)
Sama
dengan item Jalan/Road, di Prefab juga punya dua tipe, Template dan Non-Template.
Masing-masing punya cara berbeda untuk menambahkan trotoar/sidewalk.
Non-Template ver.
>>
Pilih prefab cross yang tidak dikelompokan dalam kategori (category) apapun,
terutama yang tertulis “prefab/cross/…” atau “prefab/fork/…”. Cari yang ada
tortoar/sidewalknya.
>>
Masuk item properties. Nah, untuk ini kita hanya
bisa edit pilihan “Look”. Terserah mau yang mana.
>>
Sudah, itu saja. Yah…
Template ver.
>>
Pilih prefab cross yang dikelompokan dalam kategori (category) seperti
dlc_north, dlc_fr, dlc_it, dlc_balt, dlc_blke, atau mod_ger. Atau yang tertulis
“prefab/cross_temp/…”; “prefab/fork_temp/…”; “prefab2/cross_temp/…”;
“prefab2/fork_temp/…”.
>>
Sebentar, ada sedikit perbedaan nih. Dari prefab tersebut ada dua tipe lagi
untuk memilih trotoar/sidewalk. Yakni tipe all_edge
(langsung) dan tipe corner (kustom).
Tipe langsung sebagian besar ada di dlc_north (Scandinavia) dan dlc_fr
(France). Sisanya berupa tipe kustom yaitu menggunakan prefab corner.
>>
Masuk ke Item Properties. Nah inilah bedanya cara kerja prefab tipe langsung
dengan tipe kustom.
>>
Tipe langsung atau all_edge = Pilih “Variant” yang tersedia. Bisa berupa
shoulder (tanah), curb (batu balok), atau sidewalk (trotoar) berbagai tekstur.
Kalau di menu “Look” isinya cukup tekstur rumput atau tembok.
>>
Tipe kustom atau corner = Disini pilihan “Variant” tidak berfungsi karena hanya
ada satu jenis saja, yaitu clean.
Untuk itu beralihlah ke opsi pilihan “Corner” yang tersedia di setiap sisi node
prefab (jadi ada 4 pilihan dari 4 sisi berbeda). Keuntungannya kita bisa
memilih varian trotoar dengan bentuk yang berbeda. Misalnya dua sisi warna
putih, dan dua lainnya warna merah.
Catatan : Sayang sekali kalau opsi menu “Corner” tidak
muncul bagi PC/Laptop kalian yang resolusi dekstop atau monitor-nya hanya
sampai 1366px bahkan di bawahnya (1366x768) karena sejatinya map editor ini
hanya difasilitasi untuk PC dengan spek bagus. Huh jahat sekali mereka huhuhu…
:(
Bicara
soal template, model semacam itu memiliki berbagai opsi dan variasi yang jauh lebih
kustom dan beragam. Aset yang berjenis template saat ini ditemukan pada item “Road”
(jalan), “Prefab” (khusus persimpangan/cross atau fork/jalur keluar tol), dan “Navigation
Sign” (rambu petunjuk arah). Oh iya, item Building sekarang juga punya versi
template yakni “Curve”.
Apa bedanya jika pakai template atau tidak? Dari pilihan tambahannya sudah terlihat, jauh lebih banyak dibanding yang biasa. Satu contoh saja, Sidewalk atau trotoar jalan yang saya jelaskan barusan diatas. Kalau pakai yang lama, maka kita hanya bisa memilih tekstur dan ukuran sidewalk langsung dari dua sisi keseluruhan, tidak bisa pilih salah satunya. Sedangkan yang template bisa memilih tekstur bahkan ketebalan dan tinggi yang beragam, boleh dari satu sisi maupun dua sisi berbeda.
(Trik Spesial #5)
Sudah
kenyang belum sama materi kali ini? Sekarang saya kasih bonus buat kalian.
Terkadang
kalian merasa kesulitan saat ingin mengganti tekstur prefab di setiap sisi.
Kadang kalian bingung mana sisi node-1, sisi node-2, dan seterusnya (maksimal
ada 4) karena posisi setiap model/tipe acak dan selalu tidak sama.
Sebagai
cara membantu agar masalah ini teratasi, ikuti cara berikut.
>>
Pada menu utama Map Editor, pilih View --> Prefab highlight view
Sekarang
coba dipraktekan pada salah satu prefab tipe cross atau fork. Kalau belum
tambahin dulu prefabnya.
>>
Buka item properties, lalu geser tampilan/window item properties tersebut
sampai terlihat prefab yang kalian pilih. Akhirnya tinggal geser kursor (mouse)
ke blok/kolom node yang diinginkan. Hasilnya seperti berikut.
Lakukan
juga untuk sisi lainya. Bagaimana? Sudah paham ‘kan?
(Trik Spesial
#6)
Kalian
sempat melihat ceklis ‘Ferry Entrance’ pada prefab item properties. Itu
fungsinya sebagai pintu masuk jalur penghubung laut/ferry. Untuk membuat jalur
ferry tambahkan item ferry (sebelumnya harus membuat definisi def baru untuk
jalur ferry, yang akan saya jelaskan kemudian di artikel berikutnya).
>>
Untuk jalan masuknya tambahkan prefab jenis persimpangan (cross) di dekat item
ferry.
>>
Masuk ke prefab item properties, pilih ceklis “Ferry Entrance”, setelah itu
klik OK. Jangan lupa, di lokasi terpisah tambahkan juga item ferry dan prefab
persimpangan baru sebagai penghubung, pada prefab item properties pilih lagi
ceklis ‘Ferry Entrance’ dan klik OK.
Setelah
itu simpan peta/map (kalau belum work, pilih rebuild/recompute dengan tombol
F8). Ingat ya! Hanya prefab jenis persimpangan yang bisa digunakan untuk membuat
koneksi jalur ferry, walaupun item ferry sendiri bisa diletakkan dimana
saja disekitar prefab tersebut. Jika tidak maka jalur ferry tidak bisa
tersambung bahkan di UI Map serta muncul banyak error ‘Map is discontinuous?’
Untuk
contoh konkretnya bisa melihat tempat pelabuhan di base game ETS2, atau bisa
lihat mod peta (map) lain yang terdapat jalur ferry.
Kalian
bisa membuat variasi lain selain contoh diatas dengan kreativitas dan imajinasi
kalian. Tentunya sesuai daerah yang ingin kalian bangun. Kalian bisa melihat
map Eropa yang sudah ada di game atau dari mod map (peta) lain sebagai
percontohan. Sering-sering berlatih dan akhirnya menjadi mahir dalam membuat
peta.
"Jangan lupa LIKE Halaman Facebook untuk blog PEJINDO"
Masih
ada trik dasar map editor lainnya yang ingin saya sampaikan. Jadi, Tetap ikuti
terus perkembangan terbaru hanya di BLOG
PEJINDO. Jangan lupa like dan share (berbagi). Semoga bermanfaat!
Lihat Tutorial Sebelumnya :
## Trik Dasar Mapping ETS2 : Mengolah & Mempercantik Jalan Part2 ##
Lihat Tutorial Selanjutnya :
## Trik Dasar Mapping ETS2 : Menambah Prefab Tempat Penunjang (SOON) ##
Kembali ke Tutorial Utama :
## (Part 1) Pendahuluan ##
## Trik Dasar Mapping ETS2 : Pemanasan ##