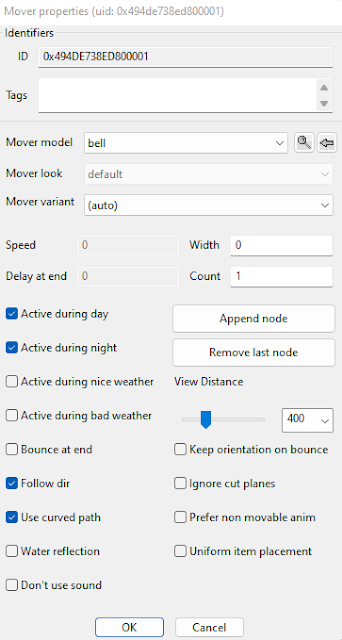Kenal Map Item Properties #10 : Bezier Patch
Alasan : Revisi (Pakai ETS2 1.46)
Salam! Mungkin masing-masing orang memiliki cara yang berbeda menggunakan map editor. Tapi masih ada beberapa orang yang masih kurang memahami tool, fitur, dan fungsinya, dalam mengatur suatu bentuk dan variasi objek map mulai dari jalan, prefab, building, model, rambu/sign, dan lain sebagainya. Padahal kalau kita pelajari betul fitur dan fungsi tersebut bisa meningkatkan kualitas mod map yang sedang dibuat.
Kali ini saya bagikan pengetahuan lanjutan tentang map item properties pada map editor game ETS2 maupun ATS. Fungsinya jelas mengatur pilihan bentuk, variasi, maupun fungsi fitur suatu item/objek yang kita tambahkan.
Mungkin menjelaskan ini semua membutuhkan halaman yang lebih banyak jadi saya pecah dalam tiap bagian / postingan.
Sekarang item properties selanjutnya yang mungkin perlu dikenali ialah Bezier Patches Item Properties. Item ini memiliki fungsi serupa dengan terrain tetapi memiliki bentuk yang tak biasa seperti item yang lain, jadi pada item properties pun juga berbeda. Item ini bisa berguna dalam menutup sisa-sisa terrain yang masih terbuka (gap atau hole) sebelum adanya fitur "Vertex" dan dapat membuat variasi kontur tanah yang lebih bebas dan sesuka hati apabila pilihan kontur dari item terrain sendiri tidak tersedia.
Berikut saya perkenalkan Bezier Patches Item Properties.
 |
| Tampilan Bezier Patches Properties (ETS2 1.46) |
Tentu saja, baik pada ETS2 Steam maupun non-steam, atau DLC apapun sama fungsinya.
Agar lebih mudah, sudah saya tandai dalam penomoran agar lebih mudah menemukan bagian menu dan fitur mana yang dimaksud.
No. | Nama | (Pilih – Input – Ceklis – Tool) Fungsi |
1 | (bezier) Material | Pilih - tekstur terrain (tanah) tipe Bezier yang akan digunakan. |
2 | (bezier) Material colour | Pilih - Memilih variasi warna pada suatu tekstur terrain material diatas, bisa dibuat lebih gelap atau lebih terang. |
3 | X Tesselation | Input - Mengatur kerapatan terrain berdasarkan sumbu X (serupa dengan "step size terrain" dan konsep ‘high-poly road") |
4 | Z Tesselation | Input - Mengatur kerapatan terrain berdasarkan sumbu Z (serupa dengan "step size terrain" dan konsep ‘high-poly road") |
5 | (bezier) UV rotation | Input - Memutar posisi tekstur terrain (bisa terlihat lebih jelas pada terrain field) |
6 | (bezier) Noise Power | Pilih - Mengatur rata atau bergelombang dari terrain (tanah) tipe bezier. Ada tiga pilihan, mulai dari 0% (datar), 50% (setengah bergelombang) sampai 100% (bergelombang penuh) |
7 | Rnd seed | Input - Membuat berbagai variasi vegetasi/pepohonan pada terrain tipe bezier dengan cara mengubah angkanya. |
8 | Water reflection | Ceklis – |
9 | Ignore cut planes | Ceklis - |
10 | Low-poly veg. | Ceklis - Membuat model vegetasi kedalam versi LOD (tidak mendetail/bidang lebih sedikit). Biasanya digunakan pada jarak pandang yang jauh dari jalanan |
11 | No detail veg. | Ceklis - Membuat terrain (tanah) tidak memiliki tetumbuhan detail (tidak ada rerumputan) |
12 | No collision | Ceklis - Membuat objek bidang terrain tipe Bezier tanpa tubrukan (dapat menembus seperti hantu/jin fiksi yang bisa menembus tembok) |
13 | Terrain shadow | Ceklis - Membuat efek bayangan pada tanah tipe Bezier |
14 | Smooth detail veg. | Ceklis - Membuat detail rumput tetumbuhan lebih mulus. Biasanya hanya pada jarak dekat dari jalan. |
15 | Veg. collision | Ceklis - Menambah kolisi (padatan) pada batang pohon/tetumbuhan agar tidak tembus. |
16 | View distance type | Input/Pilih - Mengatur jarak pandang objek item mover, mulai dari default, ext. short,, short, close, middle, far, dan ext. far |
17 | Veget. | Pilih - menambah jenis pepohonan yang akan ditambahkan pada bidang terrain tipe Bezier |
18 | Sparsity | Input – Mengatur kepadatan atau banyak sedikitnya pepohonan. (sama seperti veg. density) |
19 | Scale | Pilih - Mengatur besar kecilnya pepohonan (dalam persen) |
20 | Inner vegetation sphere space | Ceklis - Membuat pepohonan hanya menyebar di dalam satu sphere (jaring lingkaran) dengan syarat menambahkan “Add veg. sphere” |
21 | X scale | Input/Pilih - Mengatur besar kecilnya luas bidang item bezier patches dalam sumbu X |
22 | Y scale | Input/Pilih - Mengatur besar kecilnya luas bidang item bezier patches dalam sumbu Y |
23 | Flip X & Flip Y | Pilih - Membalikkan besaran X maupun Y diatas |
24 | Local Scaling | Ceklis - Mengatur besar kecilnya item bezier patches hanya berdasarkan satu garis tampil (local) |
25 | Local Flipping | Ceklis - Mengatur bidang yang dibuat terbalik pada item bezier patches hanya berdasarkan satu tampilan (local) |
Sekarang bagaimana dengan dua gambar di setiap baris menu dibawah ini?
Show in Content Browser (gambar kaca pembesar/lup) : Melihat / menampilkan setiap item yang dipilih dari Content Browser (membuka menu Content Browser - F2).
Select from Content Browser (gambar panah tebal) : Memilih item dari Content Browser.
Tombol lain
Set as default : Menggunakan/menyetel (set) pilihan yang sudah diubah sebagai default. Jadi tidak perlu susah payah mengatur lagi satu per satu.
Use default : Menggunakan pengaturan default (sudah di set lebih dahulu)
Remove brushes : Menghapus semua tekstur tambahan pada terrain secara instan. (Ingat: Stamp (versi lawas); Brushes (versi baru))
Add veg. sphere : Menambah variasi vegetasi dengan ruang berbentuk sphere (Akan dijelaskan kemudian)
Recompute center : Menaruh induk dari setiap titik node bezier patches di posisi tengah (soal titik/node induk maupun anakan yang banyak pada item ini akan dijelaskan di lain tempat)
Reset : Mengatur ulang semua perubahan atau pengaturan hingga kembali seperti semula
Reset Height : Mengatur ulang khusus perubahan posisi titik anakan bezier patches agar tinggi kembali sama atau datar.
Saya tidak perlu menjelaskan lagi soal fungsi ‘OK’ dan ‘Cancel’.
Masih ada item lain yang perlu dijelaskan di sini. Jadi, tetap ikuti terus perkembangan terbaru seputar map editor hanya di BLOG PEJINDO. Lebih lengkap, lebih mudah, dan lebih baru (selalu update sesuai versi terbaru saat ini). Jangan lupa like dan share (berbagi). Semoga bermanfaat!
Lihat Tutorial Sebelumnya :
## (Part 9) Kenal Item Properties - Ferry ##
Lihat Tutorial Selanjutnya :