DISCLAIMER: Saya sebagai penulis tutorial ini hanya merangkum berbagai referensi dari orang lain yang jauh lebih mampu. Sedangkan saya sendiri hanya mengetahui dasar konversi tekstur kedalam bentuk DDS maupun lainnya, itu saja. Lainnya saya tidak bisa!!! Saya sama sekali tidak paham bagaimana cara penempatan koordinat geografis suatu peta dari aplikasi GIS, Mapperitive, dkk. kedalam map editor dan sebaliknya. Maka itu, mohon jangan tanyakan ke saya perihal map bakcground dan sebagainya karena itu bukan hal yang sangat saya kuasai. Sekian, mohon maaf sebesar-besarnya dan terima kasih.
===========================================================================
Salam! Disini saya masih senantiasa membagikan banyak tutorial untuk semuanya yang mampir dan baca di blog ini. Mulai dari tutorial memakai map editor dan seluk-beluknya, panduan update mod ETS2 maupun ATS versi Bahasa Indonesia, hingga impor-expor model di Blender. Untuk kali ini tutorial yang dibahas disini adalah cara membuat background map untuk map Editor.
Tahu tidak, hampir semua program editor apapun pasti punya fitur background sebagai sarana membantu menyesuaikan karya apapun agar terlihat mirip dan bentuknya pas. Begitu pula dengan map editor, disitu juga ada fitur background nya.

Cara Mengaktifkan Background di Map Editor
Sebelum bikin map editor, kita harus tahu cara agar bisa melihat map background di program map editor game ETS2 maupun ETS2.
Background Editor versi Default (Base Map Ori)
- Secara default, background map tersedia berupa peta benua Eropa (di ETS2) atau peta Amerika Serikat (di ATS), pun hanya muncul di europe.mbd (ETS2) atau usa.mbd (ATS). Jadi, kita mulai dengan membuka map tersebut di editor dengan ~edit europe atau ~edit usa. (awas loh kalau nggak tahu, baca lagi tutorial (Part 2) Cara Membuka Map Editor)
- Jika kalian ingin tahu, file tekstur background map editor ditempatkan di folder /base.scs/material.editor/
- Ketika membuka map editor (tapi isinya harus map Eropa di ETS2 atau map USA di ATS), langsung coba tekan tombol “A” di keyboard. Biasanya sih dua kali, lakukan sampai sesuatu di balik layar berubah.
- Sisanya, baca lagi tutorial Trik Dasar Mapping ETS2 : Pemanasan
Persiapan
Berikut adalah program dan tool yang disiapkan untuk membuat background map :
Program editor grafis/graphic, bisa pilih salah satu di bawah ini
- GIMP (bisa download DISINI) *Paling direkomendasi + free download lagi :)
- Adobe Photoshop (dengan Nvidia DDS support)
- Paint.NET (ini program terpisah, bukan bawaan Windows. Bisa download DISINI)
- DxtBmp (bisa download DISINI)
Program untuk edit file TOBJ (maaf, cara ini sudah usang dan tidak efektif lagi terutama sejak ETS2 1.50 rilis, jadi daftar disini sudah dihapus total. Cara terbaiknya ialah dengan convert pakai bantuan SCS Blender Tools + Conversion Tools yang tutorialnya akan datang menyusul...)
Program lainnya yang turut dipakai
- Notepad ++ (bisa download DISINI,)
- Notepad default/bawaan Windows juga gapapa
- SCS Extractor (kalau belum punya bisa download DISINI)
- Brwser internet masing-masing. Bisa pakai Chrome, Mozilla, Ms. Edge, Opera dll.
Mengambil Gambar Peta/Map untuk Dijadikan Background
Untuk membuat background map, pertama tentukan dulu wilayah manakah yang ingin dibuat.
PENTING :
Kalian harus bisa berpikir dengan cermat, karena ini juga menyangkut :
- Kemampuan/skill kalian sendiri selama membuat map,
- Resiko waktu dan usaha, dan
- Kelanjutan/masa depan dari project karya map yang dibuat
Mungkin kalian punya angan-angan tinggi sekali melampaui puncak gedung Burj Khalifa Dubai, ingin membuat map Indonesia dari Sabang sampai Merauke, langsung skala 1:1 enggak peduli yang lain-lain.
Maaf ya, tapi... jangan seperti itu deh. Saya sarankan jangan berimajinasi terlalu tinggi ....
Belum tentu hasil akhirnya seperti yang kalian harapkan. Beberapa diantaranya mungkin ada yang berhenti di tengah jalan karena dirasa memberatkan dan sulit untuk dilanjutkan, sehingga hilanglah motivasi untuk mapping—istilah untuk orang yang bikin map.
Ini serius loh, dan buktinya banyak yang mengalami kejadian seperti ini.
Ya sudah... lanjut.
Buka program browser internet-nya (pakai PC/Laptop) dan silahkan pilih situs map apapun yang menurut kalian cocok.
Misal pakai OSM Map + Maperitive. OpenStreetMap (OSM) adalah layanan map online tipe Open Data Source, yang berarti ada banyak layanan yang disediakan untuk mengambil dan render gambar peta agar dijadikan background.
Apabila ambil data dari OSM Map, maka wajib pakai tool Maperitive yang bisa download dan render data gambar beresolusi tinggi. Download Maperitive DISINI. Tidak ada instalasi jadi langsung extract ZIP gitu saja untuk program ini, Buka maperitive.exe untuk memulai program
Pengambilan gambarnya pun sesuai keinginan kalian. Boleh di-capture satu pulau Jawa, atau mungkin dibelah tiga atau empat bagian lebih dulu dan untuk selanjutnya digabung jadi satu.

Saya enggan menjelaskan semuanya satu per satu karena caranya juga banyak. Maka dari itu, ide dan kreativitas kalian perlu dipersiapkan.
Kalian bisa baca tutorial khusus di Web ini (dalam bahasa Inggris) :
https://scsmoddingguide.github.io/mappingguide/newmodule/1_imagery.html
Atau lewat video tutorial ini bisa jadi inspirasi :
Kalau sudah beres, simpan dulu kedalam file format gambar yang diinginkan (boleh JPEG atau PNG)
Konversi ke format DDS
Setelah gambar peta/map dirasa oke, sekarang coba ubah file gambarnya kedalam format DDS
Lewat DXTBmp
Saya pakai cara lama nan mudah (masih support untuk game versi terbaru sekalipun). Buka dengan program DXTBmp.
Nah, saya contohkan saja ingin membuat map pulau Jawa, berarti dari Merak sampai Banyuwangi (misalnya).
- Di pojok kiri bawah, pilih ikon folder dengan panah hijau keluar (export) “Load Extended Image…” lalu Browse/cari gambar peta/map editan kalian.
- Umumnya, setiap file gambar DDS apapun bentuknya (termasuk map background) HARUS memiliki ukuran image size/lebar gambar dengan angka kelipatan/habis bagi 4 (atau habis dibagi (pangkat) empat). Misalnya 256, 512, 1024, 2048, 4096.
- Update : Untuk mengatasi pembatasan standar ukuran kelipatan 4 diatas, adalah dengan mematikan opsi MIPMAP saat save tekstur DDS. Beruntung map background ini bisa berfungsi tanpa MIPMAP. Jadi kalau mau buat dengan lebar image bebas sesuka hati, silahkan saja!
Nah, bagaimana dengan file europe_bgn.dds yang merupakan bawaan dari game itu sendiri? Padahal lebar image-nya sekitar 8000-an lebih. Saya baru dapat fakta kalau tekstur tersebut tidak pakai MIPMAP (apa itu? Lain kali saja saya jelaskan)
Setelah gambarnya muncul, pastikan tidak terlihat aneh atau rusak. Kalau iya, berarti klik gambar itu dua kali sampai muncul Ms. Paint (ini yang bawaan Windows). Edit lagi sampai hasilnya bagus. Kalau sudah simpan langsung (Jangan yang “save as”) dan tutup.
Kembali di DXTBmp, arahkan mouse ke pojok kanan atas, pilih Image->Reload after edit.
Catatan : versi DXTBmp saya punya maksimal resolusi gambar sampai 4096 px saja. Jadi kalau edit gambar dengan ukuran lebih dari itu malah jadi crash dan gak bisa dibuka. Itulah kelemahan dari DXTBmp. Program terlalu enteng, malah nggak bisa save file ukuran gede
Setelah dirasa cukup, sekarang simpan dengan pilih File > Save. Pada Save as Type, pilih yang “DXT 1” (tanpa diberi Alpha). Buat nama file DDS-nya dan klik OK.
Catatan Penting (lagi):
- Misalnya setelah di-konversi ukuran gambarnya jadi sedikit kecil, tadi 4096, sekarang 2048. Akhirnya saya edit lagi lewat Paint biar ukurannya kembali seperti semula. Kalau ada versi alpha-nya diedit lagi secara manual seperti itu agar ukurannya kembali seperti semula (itu kalau ada loh, biasanya untuk map background tidak ada versi alpha sih).
- Sebenarnya itu terjadi karena keterbatasan dari program DXTBmp yang bakal sulit work untuk tekstur ukuran besar/gede. Saran saya sih bisa pakai yang lain seperti Photoshop atau GIMP.
Lewat Photoshop
Kalau misalnya pakai Photoshop, maka kalian perlu ekstensi DDS support. Misal pakai NVIDIA.
(1) Untuk konversi ke DDS, simpan seperti biasa namun pilih tipe filenya dengan “D3D/DDS”
(2) Muncul tool khusus berlogo Nvidia. Maka selanjutkan pilih Save as “DXT 1 RGB … No Alpha” dan ikuti dengan setting berikut. Lalu klik OK.
Catatan: Untuk map background yang ukuran lebar image/gambarnya bebas (7088 atau 10101 atau 5678 atau terserah pokoknya) pilih ceklis No MIP map di kotak opsi MIP Map generation.
Lewat Paint.NET
Ada cara lain kalau tidak punya atau tidak bisa instal Photoshop. Diingat ya, ini beda sama yang bawaan Window kalaupun nama programnya sama.
- Paint.NET = program Paint kustom yang sudah support file DDS dari bawaannya
- Ms. Paint = program Paint bawaan Windows (fitur seadanya)
Cara menggunakannya seperti ini:
- Tekstur background map editor nya kan berupa gambar format DDS dengan lebar dan tinggi yang keduanya habis dibagi 4. Kalau berbentuk persegi, menggunakan konvensi tekstur game menggunakan bilangan kuadrat. (yaitu 512, 1024, 2048, 4096)
- Pastikan file DDS yang di-export sesuai dengan persyaratan dimensi, dan diekspor sebagai DXT1 (Kalau DXT5 hanya jika pakai driver grafis OpenGL atau yang makai OS Linux). MIPMAP tidak diperlukan untuk export tekstur tadi.
Lewat GIMP (Paling Rekomendasi)
Sama aja seperti di Paint.NET Tadi. Cuma ya beta tampilan saja saat resize tekstur dan export ke file DDS. Dan satu lagi, program aplikasi GIMP inilah yang sebenarnya paling bagus ketimbang ketiga lainnya. Alasannya, selain support DDS format baru (yang sayangnya jadi keperluan utaman agar bisa dipakai buat 1.50 keatas), juga bisa memuat tekstur ber-resolusi sangat besar jadi cocok buat mengkonversi tekstur background map jadi DDS.
- Untuk atur panjang-lebar atau resize tekstur, klik menu Image > Scale Image
- Untuk convert tekstur ke DDS, pilihnya "Export" ya, bukan "Save"
- Pilih menu File > Export As > isi nama file + .formatnya (misal indo_bgn.dds) > Atur setting format DDS nya > Beres
Edit Script DEF Buat Background Editor
Kita edit file script DEF khusus tampilkan background editor di folder def / editor_data.sii. (Baca lagi (Part 2) Cara Membuka Map Editor untuk ekstrak file def.scs agar mendapatkan file didalamnya)
Setelah dibuka cukup ganti saja nama map.mbd dibawah.
Catatan : Setiap versi ETS2 memiliki isi editor_data yang berbeda-beda, jadi gunakan sesuai versi yang kalian pakai. Kalau crash pasti nggak sesuai versi game yang dipakai, update lagi dengan extract file def.scs memakai SCS Extractor
(1) Script editor_data.sii untuk versi terlama (1.23, 1.30, 1.35, 1.36, dan 1.37)
... baru kalian amati script yang ini.
map_import_offset: (-43402, 0, -28089) # Koordinat penempatan tekstur
background_map_height : 0.01 # Eh... bonus :)
bcg_map_name[]: "/map/nama_map.mbd" # Project map yang dipakai
bcg_material[]: "/material/editor/europe.mat" # Tekstur DDS yang dipakai
bcg_size_x[]: 207656 # Besar tekstur pada sumbu X
bcg_size_y[]: 174375 # Besar tekstur pada sumbu Y
bcg_offset_x[]: 10500 # Titik tengah tekstur pada sumbu X
bcg_offset_y[]: -7090 # Titik tengah tekstur pada sumbu Y
Keterangan :
- map_import_offset: (<sumbu_x>, 0, <sumbu_y>) == titik utama background map
- bcg_map_name[]: "/map/<nama_map>.mbd" == lokasi map .mbd yang ditempati background map
- bcg_material[]: "/material/editor/europe.mat" == lokasi material untuk file DDS dari background map
- bcg_size_x[]: 207656 == ukuran panjang (sumbu x) untuk background map (bisa menjadi alternatif pilihan untuk memperbesar background map, apabila image size dari file DDS sendiri dirasa terlalu besar)
- bcg_size_y[]: 174375 == ukuran lebar (sumbu y) untuk background map (bisa menjadi alternatif pilihan untuk memperbesar background map, apabila image size dari file DDS sendiri dirasa terlalu besar)
- bcg_offset_x[]: 10500 == posisi titik tengah menurut pada background map, sesuai koordinat map (contoh: (10500, 0, -7090))
- bcg_offset_y[]: -7090 == posisi titik tengah menurut sumbu y pada background map, sesuai koordinat map (contoh: (10500, 0, -7090))
Bonus : Ada script tambahan nih ::: background_map_height : 0.01
Tempatkan diantara script “map_import_offset” dan “bcg_map_name[]” Fungsinya menambah height/tinggi layar map background dari posisi titik tengah.
Tahu nggak maksudnya? Dengan begitu kotak putih tulisan sec+00xx+00xx dsb. bakal hilang dari tampilan map editor. Gak percaya? Coba yuk!
(2) Script editor_data.sii + editor_data_custom.sui untuk versi terbaru (1.38, 1.40, 1.43, 1.45, 1.47 dst.)
Sejak sebagian file didalam DEF sudah dibuat ulang dalam format file .sui maka file editor_data versi default bisa dicabang-cabangkan kedalam file lain dengan menerapkan @include (sama seperti di data def city.sii atau country.sii).
Ini berguna agar script versi default tidak diutak-atik sembarangan sehingga resiko error bisa lebih kecil. Apalagi sejak ETS2 1.47 dan seterusnya, file "editor_data.sii" biasa ini sudah tidak bisa diedit lagi (dengan kata lain tidak akan detect perubahannya meski sudah diganti segala macam) karena bakal ketimpa sana menu "Map Option" di program Map Editor langsung. Begini contohnya, isi file editor_data_custom.sui
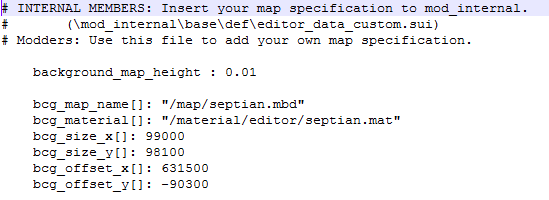
Kurang lebih sama seperti tadi sih.
Dari bcg_material[] disini, teksture backgroundnya (dds, tobj, dan mat) dinamai “septian” jadi tiga file di folder material/editor nanti terdiri dari septian.dds, septian.tobj, sama septian.mat (makanya di gambar ditulis septian.mat).
Nah, untuk bcg_map_name[] (berarti map yang akan dipakai buat munculin background nya) sebagai contoh saya tempatkan di file septian.mbd (ingat, file map untuk buka map editor). Dan sisanya menyesuaikan tekstur di file DDS-nya.
Gak usah dipikir ribet-ribet kalau yang ini, saya cuma kasih contoh.
Packing File
Tahap selanjutnya ialah mempersiapkan file yang diperlukan agar map background baru kalian bisa dibuka di map editor. Disini kalian perlu mengambil file dari base.scs dan def.scs.
(Hayo, baca lagi (Part 2) Cara Membuka Map Editor untuk extract isi file didalamnya)
Folder/File yang diperlukan dari base.scs dan def.scs:
- Folder material/editor/
- File europe_bgn.dds (di dalam folder material/editor/)
- Folder def (itu saja)
- File editor_data.sii (didalam folder def)
Sekarang taruh file DDS hasil editan kalian di folder material/editor/. Karena file TOBJ bernama europe_bgn, maka ganti file DDS tadi dengan nama europe_bgn juga.
Berikut contoh file DDS yang saya buat (bentuk persegi atau sama sisi).
Berikut contoh file yang dipakai seperti berikut:
Mod_Editor_Background_Map/
│
├── def/
│ └── editor_data.sii
│
├── map/
│ └── <nama_map>/
│ └── <nama_map>.mbd
│
└── material/
└── editor/
└── europe_bgn.dds (tapi ini versi editan kalian, bukan default)
Kalau pakai versi 1.40, 1.44, 1.47 keatas yang edit scriptnya pakai file custom.SUI, penempatannya jadi seperti ini.
Mod_Editor_Background_Map/
│
├── def/
│ └── editor_data_custom.sui (yang file "editor_data.sii" dihapus saja)
│
├── map/
│ └── <nama_map>/
│ └── <nama_map>.mbd
│
└── material/
└── editor/
└── europe_bgn.dds (tapi ini versi editan kalian, bukan default)
Tinggal buat arsip baru kedalam format ZIP atau .SCS bisa lewat WinRAR atau 7-zip (Baca tutorial serupa di (Part 3) Cara Menyimpan Map dan Memainkannya di Map Editor).
Selesai. Habis itu tinggal masukkan file ZIP atau .SCS tadi kedalam folder "mod" layaknya kita pasang mod pada umumnya.
Tapi saya enggak mau nama DDS "europe_bgn.dds". Maunya pakai nama baru misalnya "map_punyaku.dds". Gimana caranya?
Saya kasih saran nih. Mending jangan MEMPERSULIT diri ya, apalagi kalau masih benar-benar pemula yang tidak paham betul bikin teks/script kode.
Iya, apabila mau bikin nama sendiri maka yang harus diedit lagi adalah file material (MAT) dan TOBJ. Masalahnya yang TOBJ ini sendiri, tidak bisa edit pakai sembarang program. Dulu sih bisa, tapi format dalamnya masih jadul jadi kalau sudah pakai di game versi baru malah versinya tidak cocok. Apalagi sekarang di ETS2/ATS versi 1.50 formatnya berubah lagi.
Mungkin bagi yang pernah baca postingan ini beberapa tahun lalu dan sempat nemu cara dan program yang dipakai. Namun sekarang opsi khusus satu ini sudah saya hapus total karena caranya sudah tidak relevan lagi. Maaf ya semuanya.
Terus solusinya gimana berarti? Satu-satunya cara ialah dengan memanfaatkan addon tool untuk program 3D model Editor bernama “Blender”, yakni SCS Blender Tools yang dibantu sama conversion_tool bawaan SCS Modding Wiki itu. Nah tutornya akan saya bikin di postingan terpisah di waktu mendatang.
Sudah, jangan terlalu pusing. Ikuti cara utama saya yang atas tadi sudah oke kok...
Uji Coba dan Evaluasi
Tahap selanjutnya ialah mengetes hasil background map bikinan kalian. Sekarang coba buka game ETS2 atau ATS kalian lalu buka map editor nya.
Catatan: map yang akan dibuka harus sesuai yang tertulis di editor_data. Lihat di baris script bcg_map_name.
Misalnya kalau kalian menulis = bcg_map_name[]: "/map/indonesia.mbd"
Maka map yang kalian open/buka ialah indonesia.mbd (di menu console atau parameter/custom command ketik “edit indonesia”)
Setelah masuk di map editor, langkah terakhir ialah tekan tombol “A” sampai background buatan kalian muncul.
Selesai, kini tinggal mengevaluasi hasil map background kalian, terutama bagi yang merasa gagal dengan hasilnya. Berikut saya paparkan beberapa solusi.
Problem ke-1
Background nya yang muncul masih berwarna merah (kalau diperkecil ada tulisan “texture not found”).
Maka ada yang salah dengan lokasi path file .mat, .dds, atau .tobj. Kalau masih tidak paham apapun soal itu sama sekali, mending enggak usah di-rename maupun ganti nama baru. Pakai saja dengan kata “europe” sesuai yang saya jelaskan diatas.
Misal kalian buat map Indonesia, maka isi file ZIP map kalian seperti ini:
indonesia_map.zip
├── def(folder)
│ ├── editor_data.sii // editor_data_custom.sui (isinya dilihat di bawah)
│
├── map(folder)
│ ├── indonesia(folder)
│ │ └── indonesia.mbd
│
├── material(folder)
└── editor(folder)
└── europe_bgn.dds (INI VERSI BARU ATAU EDITAN KALIAN)
Terus file di dalam editor_data.sii seperti ini (kalau pakai versi 1.30, 1.35, 1.36):
SiiNunit
{
editor_data : .edit_data {
[.. .. .. skip karena tidak penting.. .. ..]
bcg_map_name[]: "/map/indonesia.mbd" <---- PERHATIKAN !!!
bcg_material[]: "/material/editor/europe.mat" <---- PERHATIKAN !!!
bcg_size_x[]: 207656
bcg_size_y[]: 174375
bcg_offset_x[]: 10500
bcg_offset_y[]: -7090
@include "/custom/editor_data.sii"
}
}
Yang ini file editor_data_custom.sui buat versi 1.40, 1.43, 1.47, dst.:
bcg_map_name[]: "/map/indonesia.mbd" <---- PERHATIKAN !!!
bcg_material[]: "/material/editor/europe.mat" <---- PERHATIKAN !!!
bcg_size_x[]: 207656
bcg_size_y[]: 174375
bcg_offset_x[]: 10500
bcg_offset_y[]: -7090
@include "/custom/editor_data.sii"
(...tidak ada tanda { } segala macam...)
Problem ke-2
Backgroundnya sudah muncul sih, tapi kenapa gambarnya hancur gitu?
Nah, kalau gitu masalahnya ada pada saat kalian ambil gambar dan di-konversi jadi DDS. Ada beberapa tips dan saran.
- Pastikan software grafis nya berfungsi/work dengan benar. Kadang setelah filenya jadi .dds malah rusak hasil gambarnya. Perhatikan lagi penjelasan saya tentang konversi ke DDS di bagian atas.
- Perhatikan juga panjang-lebar image nya (width & height). Baca lagi catatan yang sudah saya sebut diatas. Pastikan opsi No MIP Map dipilih saat save tekstur. Lebih enak edit nya di Photoshop atau GIMP.
Problem ke-3
Backgroundnya sudah muncul, gambarnya juga oke, tapi posisinya kok begitu, kekecilan juga?
Oh, ada beberapa cara lain sebenarnya.
Ganti angka di script tertentu di editor_data.sii atau editor_data_custom.sui. Perhatikan yang ini:
- bcg_size_x[ ]: xxxxxx
- bcg_size_y[ ]: xxxxxx
- bcg_offset_x[ ]: xxxx
- bcg_offset_y[ ]: -xxx
Kalian bisa menggantinya lebih besar (tapi harus mikirin perkiraan angka yang benar, jangan sampai yang lebar lebih kecil dari tingginya, misalnya :
- bcg_size_x[ ]: 400000
- bcg_size_y[ ]: 400000
- bcg_offset_x[ ]: 0
- bcg_offset_y[ ]: 0
Bisa juga pakai perhitungan berdasarkan skala map juga (yay, kangen sekolah :D).
Misalnya kalian ingin buat map sebuah pulau dengan skala 1:5. Tentukan jarak sebenarnya untuk batas potongan border di gambar background kalian, yakni sepanjang 40 km (bisa diukur pakai Google Maps atau mungkin kira-kira sendiri lah). Maka bagaimana jarak di peta (dalam kasus ini di map editor)?
Jarak di editor = Jarak sebenarnya * skala
= 40 km * 1/5
= 40 km * 1/5
= 40 km / 5
= 8 km
= 8000 m
= 800.000 cm
Ya sudah, kalian ambil hasil dalam meter. Karena ukuran (ruler) di map editor juga dalam meter. Maka di editor_data.sii masukkan seperti berikut :
- bcg_size_x[ ]: 8000
- bcg_size_y[ ]: 8000
- bcg_offset_x[ ]: 0
- bcg_offset_y[ ]: 0
Catatan : itu kalau background map kalian berupa persegi (sisinya sama), kalau beda maka hitung nya dua kali, panjangnya lalu tingginya.
Kalau gambar sudah diperbesar namun hasilnya malah tambah kabur, solusinya hanya memperbesar resolusi (lebar) image background kalian. Kalau sebelumnya hanya 2048 x 2048 maka bisa diperlebar jadi 4096 x 4096 px (siap-siap resiko ukuran file jumbo atau PC meleduk). Tentu saja editnya di aplikasi grafis seperti Photoshop atau GIMP
Problem ke-4
Suwer deh, sumpah demi A atau tali P, saya sudah ikuti semua cara-cara diatas, tapi masih gak bisa juga. Gimana iniiih??
Pertama kalian pakai ETS2 versi berapa? Kalau 1.35 kebawah berarti baca lagi dari Problem 1, 2 sampai 3.
Kalau 1.36, 1.40, 1.43, 1.45, 1.47 dan yang terbaru gimana?
Nah, pada versi itu game sudah kembali berubah fitur dan setting-nya sehingga ada beberapa yang sudah tidak sama lagi (contohnya saja cara membuka map editor). Untuk cara terbaru, kalian harus menambahkan parameter khusus "-force_mods".
Bagaimana caranya itu?
(1) Bagi yang pakai versi Steam
Buka aplikasi Steam, cari menu game Euro Truck Simulator 2 klik kanan mouse dan pilih Properties. Pada halaman ‘General’/'umum' dalam menu Properties langsung pilih “Set Launch Option” / "Opsi Peluncuran". Lalu tambahkan “-force_mods” (tanpa kutip).
Misal saya buka map editor, maka Launch option yang dipakai menjadi “-edit -force_mods”.
(2) Pakai versi Legacy/Biasa
Klik kanan shortcut ikon ETS2 (baik dari desktop maupun program files). Lalu pilih Properties. Lalu pada kolom kotak Target tambahkan teks berikut:
"C:\Program Files (x86)\Euro Truck Simulator 2\bin\win_x64\eurotrucks2.exe" -edit –force_mods”
Problem ke-5
Akhirnya bisa juga, tapi… bisa tidak hilangin kotak putih sama tulisan sec+00...blablabalabala… ah pusing lihat nya!
Saya sudah jelaskan diatas tadi (kalian ini baca nya bener nggak seeh??). Tambahkan script baru ini di editor_data.sii (buat game versi lama) atau editor_data_custom.sui (buat game versi 1.40 keatas)
Tempatkan diantara script “map_import_offset” dengan “bcg_map_name[]”.
Fungsinya itu ialah menambah height/tinggi layar map background dari posisi titik tengah. Jadi… hilang deh. Yey!
Problem ke-6
Okelah itu untuk stand-alone map. Tapi… kira-kira bisa gak buat map background untuk map addon? Misal buat map India versi add-on, sementara map background di game bawaan hanya mentok sampai Turki.
Err… gimana ya. Saya bingung jelasin. Sebenarnya bisa, iya saya yakin bisa. Tapi….
Sekadar bagi-bagi info. Kalau kalian lihat World Map di ETS2 atau ATS, jangan kira itu tampilan datar-datar saja. SALAH BESAR!
Sebenarnya sistem tampilan map UI (atau world map) di GPS menerapkan konsep proyeksi peta kerucut. Secara garis besar tampilannya seperti ini.
Sebenarnya ini menjadi resiko besar kalau dari awal background map kalian hanya datar-datar seperti di google map (misalnya), apalagi sudah dibuat ukuran besar. (waduh... alamat dah...)
Akan ada dua masalah baru yang muncul. Pertama, tampilan di World Map kalian (setelah menambahkan banyak jalan sampai jauh banget, pokoknya luas banget) akan terlihat aneh, gak sesuai map yang seharusnya. Kedua, sistem perputaran matahari akan kacau balau saat dites di game, serasa dunia mau kiamat. Ah jangan!
Nah, baru ini ada yang kasih Mod Background Map khusus Map Editor yang siap jadi dan langsung pakai buat kalian semua di sini. Sudah skala 1:19, sudah sesuai proyeksi map yang diharapkan. Tinggal pakai di map editor masing-masing!
Silakan download berikut ini:
- Sipesor Universal Background Map Editor (SUBME) ETS2: Via Truckymods
- DOWL's Universal Map Editor Background: Via Truckymods
Penutup
Itu saja tips yang bisa saya sampaikan. Jika masih ada masalah atau ada yang kurang di atas tolong sampaikan lewat komentar di bawah. Semoga post ini bermanfaat dan bisa menjadi panduan yang baik, mungkin tidak ada satupun posting/artikel seperti ini di blog lain.
Jangan lupa share (berbagi) post ini kepada semua orang. Tetap ikuti terus di Pejindo Blogs.
Sekian dari saya, Wassalam!






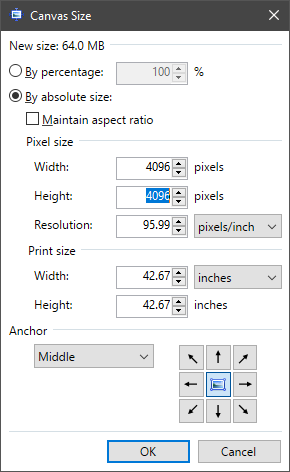
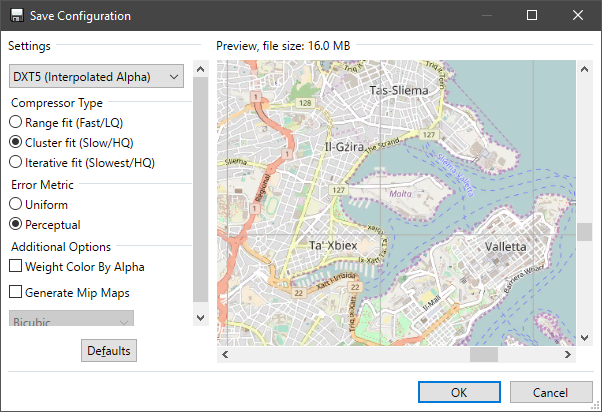






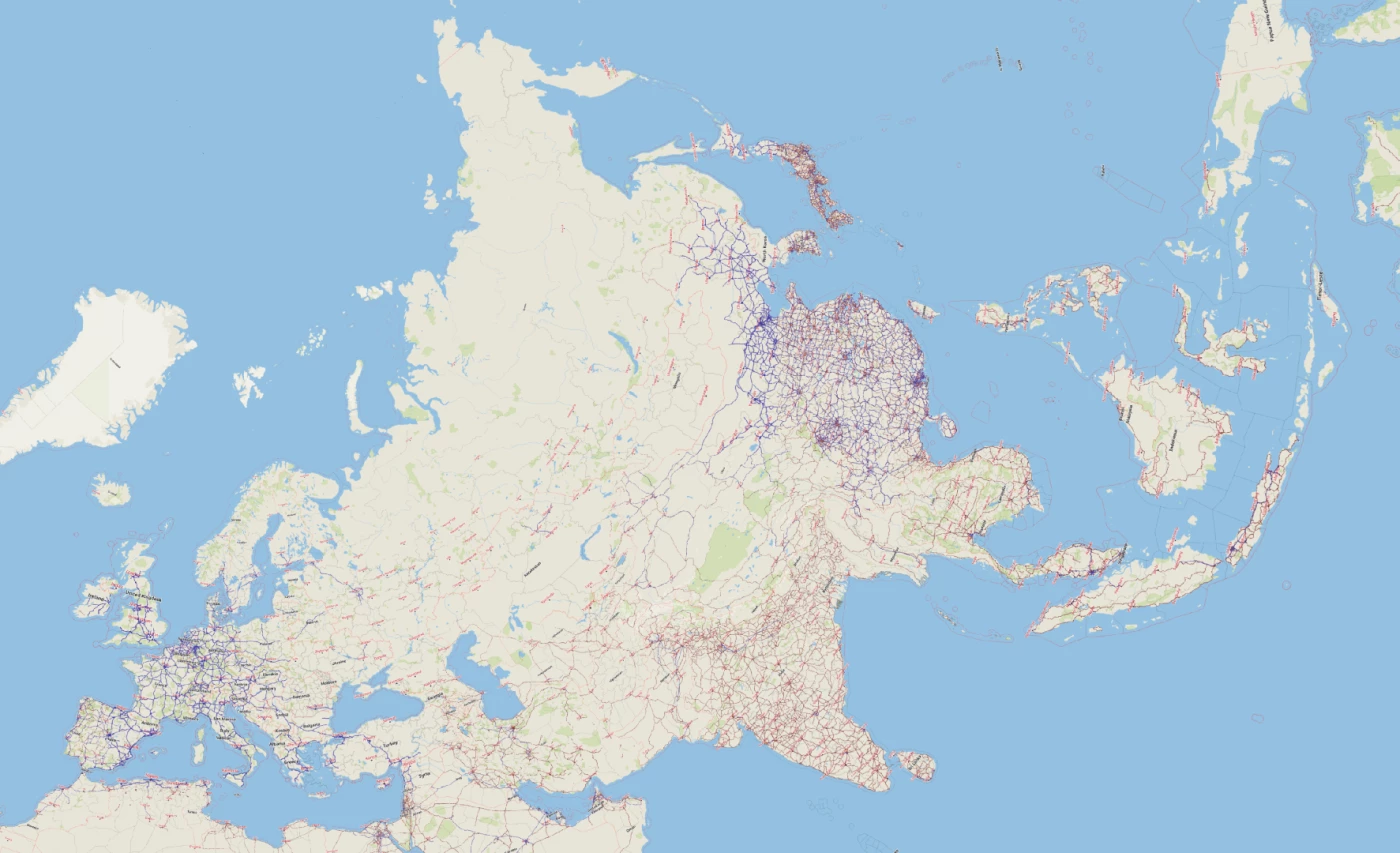











Mas ko sy pas liat d word mapnya jalanya mlah miring engga luris, pdahal di map editornya sy buatnya lurus, itu knapa ya?
ReplyDeleteTergantung beberapa hal.
DeleteSatu, mungkin setting world map dibuat melingkar mengikuti poros kutub utara. Agar kembali datar buka game setting dan cari menu gameplay dan temukan opsi world map (kalau nggak salah)
Dua, mungkin juga karena kurang teliti saat melihat, dikira lurus di map editor tapi ternyata enggak di mode kamera lainnya.
Semoga membantu.
Sudh bisa mas, thank you
Deletemas saya sudah mengikuti jalur yg ada di bground map.. tapi pas do worl mapnya gambar bground dan jalannya jadi miring mas... itu bgmna caranya ya mas
ReplyDeleteMaaf telat balas,
DeleteCaranya cukup ubah setting di game, pilih menu option -> gameplay -> cari map aligment (di baris atas) -> baru ganti jadi FLAT
Semoga membantu
min bikin tutor cara ubah warna garis jalan min misal nya jadi kuning
ReplyDeleteCara buat file TOBJ-nya gimana mas? Apa file itu otomatis ada di folder? DDS saya namanya putuk.dds
ReplyDeleteputuk_bgn.dds maksudnya
DeleteDibaca lagi tutorial diatas, dari bagian yang ada tulisan (Opsional). Ada penjelasan disana
Deletebang kok ane backgroundnya malah jadi kotak-kotak ungu putih ya ?
ReplyDeleteBaca lagi tulisan "Problem 4" yang parameter -force_mods
Delete