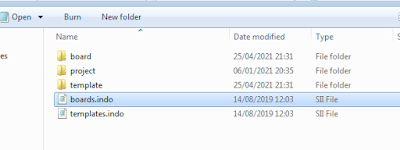Kenal Map Item Properties #14 : Traffic Area
Diperbarui pada : Desember 2024
Alasan : Update buat ETS2 1.50 keatas
Salam! Mungkin masing-masing orang memiliki cara yang berbeda menggunakan map editor. Tapi masih ada beberapa orang yang masih kurang memahami tool, fitur, dan fungsinya, dalam mengatur suatu bentuk dan variasi objek map mulai dari jalan, prefab, building, model, rambu/sign, dan lain sebagainya. Padahal kalau kita pelajari betul fitur dan fungsi tersebut bisa meningkatkan kualitas mod map yang sedang dibuat.
Kali ini saya bagikan pengetahuan lanjutan tentang map item properties pada map editor game ETS2 maupun ATS. Fungsinya jelas mengatur pilihan bentuk, variasi, maupun fungsi fitur suatu item/objek yang kita tambahkan.
Mungkin menjelaskan ini semua membutuhkan halaman yang lebih banyak jadi saya pecah dalam tiap bagian / postingan.
Masih ada lagi Item Map Editor ETS2 maupun ATS yang belum ter-ekspos segala menu dari item properties di postingan blog ini. Untuk kali ini ialah Traffic Area Item Properties. Ini merupakan salah satu jenis "Map item" berupa garis area berwarna merah muda yang berfungsi mengatur kawasan fitur traffic tertentu di map.
Dengan item ini kalian dapat mengatur suatu kawasan di map (editor) yang hanya boleh dimasuki traffic mobil kecil (misal di perumahan) atau kawasan yang hanya dimasuki untuk kendaraan truk (contoh di kawasan pabrik atau industri). Selain itu juga diperuntukkan untuk menempatkan aturan traffic tetentu di suatu tempat: area dengan batas kecepatan sekian km/jam, area dimana traffic AI hanya boleh belok ke kanan atau kiri, dan masih banyak lagi.
Tentu saja, baik pada ETS2/ATS Steam maupun non-steam, atau DLC apapun sama fungsinya.
Daripada memperpanjang waktu, langsung saja berikut penjelasan lebih detail terkait semua menu dan fungsinya untuk item Traffic Area.
| No. | Nama | (Pilih – Input – Ceklis – Tool) Fungsi |
|---|---|---|
| 1 | Unit ID | Tampil - Hanya menampilkan kode UID dari suatu titik item Traffic Area yang di-select |
| 2 | Tags | Kotak Isian - Memasukkan tag tertentu agar aturan dari traffic_rule bisa jalan di game |
| 3 | Traffic Rule | Pilih - Semua jenis traffic_rule yang disediakan pada Traffic Area (dijabarkan satu-satu di bawah) |
| 4 | Range | Kotak Isian - Mengatur besar jangkauan (sisi vertikal) area yang ditempati Traffic Area-nya |
| 5 | Crossroad Area | Ceklis - Mengatur agar traffic AI diberlakukan aturan melewati persimpangan, terutama di bundaran (akan berasa efeknya ketika mengaktifkan fitur Voice Navigation) |
| 6 | Remove Semaphores | Ceklis - Mengatur Traffic Area agar dapat menghilangkan sejumlah objek/model Semaphore (lampu lalu lintas atau palang tol) |
| 7 | (Road Event) Mode | Pilih (bullet) - Mode kemunculan fitur "road event" dalam kawasan yang ditempati Traffic Area |
| 8 | (Road Event) Data | Pilih - Data road_event yang tersedia di game untuk dimunculkan atau dimuat/load di map |
| 9 | (Road Event) Loaded Data | Tampil - Hanya menampilkan status atau objek road_event yang tampil |
| 10 | (Road Event) ID | Kotak Isian - Memasukkan ID event yang spesifik |
Untuk pilihan jenis "Traffic_Rule" tersedia sebagai berikut:
| Nama Menu | Fungsi/Kegunaan |
|---|---|
| [access-exclusive] Cars only (no trailers) | Membatasi akses hanya untuk mobil "tanpa trailer" di jalan/area tertentu. |
| [access-exclusive] Trucks only (semi-trucks) | Membatasi akses hanya untuk truk besar (semi-trucks) di jalan/area tertentu. |
| [access-exclusive] Buses only | Membatasi akses hanya untuk bis di jalan/area tertentu. |
| [access-exclusive] Trucks and buses only | Membatasi akses hanya untuk truk dan bis (kendaraan besar) di jalan/area tertentu. |
| [access-exclusive] Custom road vehicles only | Memberi akses 'hanya' untuk kendaraan custom yang disediakan di game (traktor, mobil pembersih, mobil sampah, dll.). |
| [access-exclusive] Custom trains only | MMemberi akses khusus untuk kereta custom pada jalur atau area yang ditentukan. |
| [context][urban] Large city - very high traffic density | Mengatur kawasan dengan tingkat kepadatan lalu lintas sangat tinggi, biasanya di pusat kota besar. |
| [context][urban] City - high traffic density | Mengatur kawasan dengan tingkat lalu lintas tinggi (Wajib ditambahkan pada wilayah perkotaan apapun) |
| [context][urban] Village - low traffic density | Mengatur kawasan dengan tingkat kepadatan lalu lintas rendah, biasanya di pedesaan yang sepi. |
| [access] Custom vehicles area | Memberi akses segala jenis kendaraan custom yang disediakan di game (traktor, mobil pembersih, mobil sampah, dll.). |
| [context][zone] Tourist zone (parks, small roads with viewpoints, ...) | Memunculkan jenis kendaraan tertentu yang biasanya muncul di kawasan wisata, seperti area taman atau jalan tempat spot pemandangan. |
| [context][zone] Residential zone (housing areas with small roads) | Memunculkan jenis kendaraan tertentu yang biasanya muncul di kawasan perumahan atau pemukiman penduduk pada umumnya. |
| [context][zone] Commercial zone - small (car parks at shops, offices,...) | Memunculkan jenis kendaraan tertentu yang biasanya muncul di kawasan pertokoan atau perkantoran pada umumnya. |
| [context][zone] Commercial zone - large (city center, airport,...) | Memunculkan jenis kendaraan tertentu yang biasanya muncul di pusat kota, kantor pemerintah, atau bandara. |
| [context][zone] Industrial zone (logistics) | Memunculkan jenis kendaraan tertentu yang biasanya muncul di kawasan industri. |
| [context] Rest area (parking only) | Memunculkan jenis kendaraan tertentu yang biasanya muncul di rest-area yang hanya ada parkir kendaraan. |
| [context] Gas station area | Memunculkan jenis kendaraan tertentu yang biasanya muncul di rest-area yang punya SPBU (isi bensin) |
| [context] Truck stop area | Memunculkan jenis kendaraan tertentu yang biasanya muncul di rest-area khusus truk. |
| [context] Weigh station area | Memunculkan jenis kendaraan tertentu yang biasanya muncul di kawwasan jembatan timbang (truk). |
| [context] Tollgate area | Memunculkan jenis kendaraan tertentu yang biasanya muncul di kawasan gerbang tol. |
| [context] Border crossing area | Memunculkan jenis kendaraan tertentu yang biasanya muncul di gerbang perbatasan antar-negara (pemeriksaan paspor, dokumen perjalanan, dkk.) |
| [navigation] No AI turn | Melarang AI melakukan belokan di jalur tertentu. |
| [navigation] No AI left | Mengatur jalur khusus agar traffic AI tidak belok ke kiri. |
| [navigation] No AI right | Mengatur jalur khusus agar traffic AI tidak belok ke kanan. |
| [navigation] Low probability AI turn | MMengatur jalur khusus agar traffic AI jarang berbelok atau ganti lajur. |
| [various] Speed bump (slowdown + wheel physics) | Memberi efek traffic AI melintasi 'polisi tidur' dengan melambatkan kendaraan sekaligus pergerakan pantulan ban (secara ajaib). |
| [various] Speed bump (speed limit 20 + wheel physics) | emberi efek traffic AI melintasi 'polisi tidur' dengan melambatkan kendaraan sampai 20 km/jam, sekaligus pergerakan pantulan ban (secara ajaib). |
| [access-escort] Front escort vehicles only | Memberi akses khusus kendaraan pengawal yang depan di area tertentu (DLC Special Transport). |
| [access-escort] Back escort vehicles only | Memberi akses khusus kendaraan pengawal yang belakang di area tertentu (DLC Special Transport). |
| [access-escort] Escort vehicles only | Memberi akses khusus kendaraan pengawal apa saja (DLC Special Transport). |
| [various] Train stop very short | Memberhentikan kereta untuk waktu yang sangat singkat. |
| [various] Train stop short | Memberhentikan kereta untuk waktu singkat. |
| [various] Train stop long | Memberhentikan kereta untuk waktu yang lama. |
| [various] Train stop forever | Memberhentikan kereta tanpa batas waktu. |
| [various] Tram stop | Memberhentikan trem di area tertentu. |
| [context] Company area (depot) | Memunculkan jenis kendaraan tertentu yang biasanya muncul di dalam kawwasan perusahaan logistik atau PT. |
| [context] Truck dealer area | Memunculkan jenis kendaraan tertentu yang biasanya muncul di kawwasan Truck Dealer (toko dealer truk dan perlengkapannya). |
Oke sampai disini dulu ya. Masih ada item lain yang perlu dijelaskan di sini. Jadi, tetap ikuti terus perkembangan terbaru seputar map editor hanya di BLOG PEJINDO. Lebih lengkap, lebih mudah, dan lebih baru (selalu update sesuai versi terbaru saat ini). Jangan lupa like dan share (berbagi). Semoga bermanfaat!