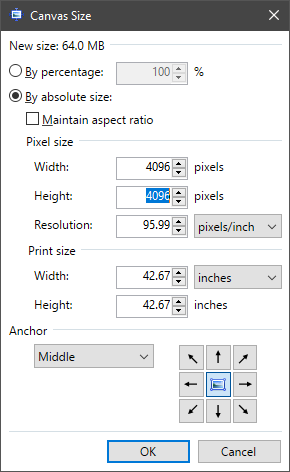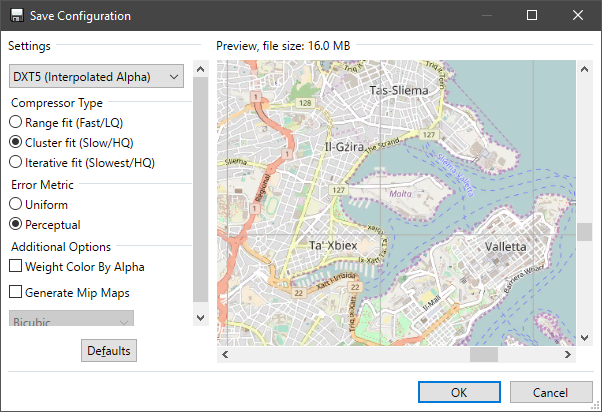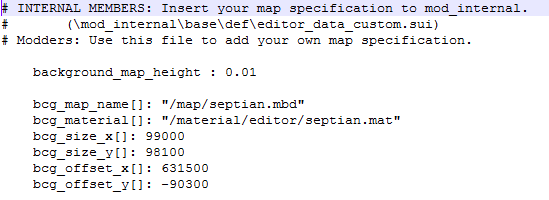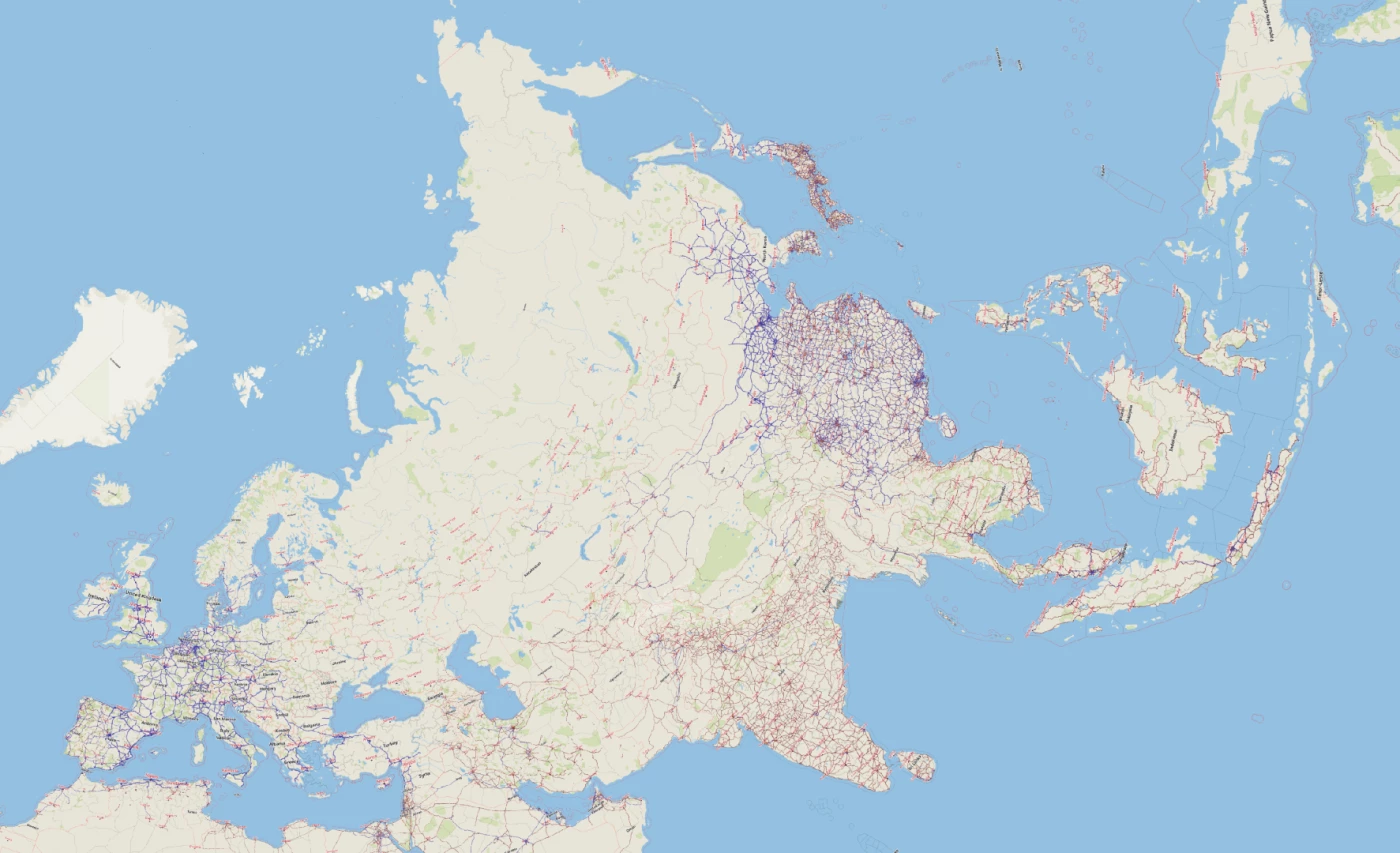Modding Guides (Panduan Buat Mod) - Euro Truck Simulator 2 (ETS2) Versi 1.47+ 1.48
Diperbarui pada : April 2024
Salam! Ini adalah sejumlah panduan khusus tentang pembaruan game ETS2. Meliputi cara update / upgrade mod apapun yang sedang dikembangkan. Ini berlaku untuk semua tipe mod, termasuk mod map, truk/bis, trailer/kargo, traffic, acc/aksesoris, dan lain-lain.
SCS Modding Wiki sudah memberikan sedikit kemudahan, supaya mod yang sudah kalian buat dengan susah payah masih bisa bertahan dan terus bisa dimainkan dalam berbagai versi dan sepanjang waktu. Seperti biasa, di blog Pejindo sudah mempersiapkan itu dalam bahasa Indonesia (jelas sudah diperbaiki kosakata nya, bukan versi mentah langsung dari Terjemahan)
Seperti biasa pula, pastikan jaringan internet stabil dan/atau siapkan kuota internet yang banyak. Karena biasanya tiap update game memakan data sekitar 1-2 GB.
Fitur dan Konten Baru di ETS2 1.47 & 1.48 & 1.48.5
MAP
- Berbagai kota di Jerman (Base Map) terlah dikerjakan ulang atau reworked.
- Map DLC Baru - West Balkans
VEHICLE
- Trailer tangki BBM atau Gas Cistern yang bisa dibeli player secara terpisah (ownable).
- Trailer pengangkut ternak atau Livestock juga bisa dibeli player secara terpisah (ownable).
- Fitur Adaptive Cruise Control & Emergency Braking System.
- Fitur Electronic Stability Controls (meliputi sistem Anti-Lock Braking & Traction Control).
- Pengerjaan ulang bentuk trailer tipe vehicle transport.
GAMEPLAY
- Fitur Custom City Intro untuk kawasan DLC Road to the Black Sea.
- Tambahan fitur Sound Direction Filter.
- Fitur simulasi permukaan tidak rata - jadi player bisa merasakan efek jalan bergelombang.
- Perbaikan performa grafis agar tidak semakin berat di game (dari pencahayaan waktu malam hari, cuaca buruk, maupun saat traffic padat)
UI
- Desain ulang tampilan menu "Career History"
- Permbaruan daftar Log pada game
- Fitur Teleportasi sewaktu Economy Reset.
- Menu map eksplorasi per negara (dilengkapi bendera & persentase jalan yang dilewati)
- Menu daftar kota (di game) dalam fitur Gallery
- Perbaikan tampilan Input Wizard Control Selection.
EDITOR/MOD
- Sejumlah menu, tool, dan fitur baru (akan dijelaskan di topik terpisah)
- Perubahan struktural untuk packing file MOD
Command/Parameter Pembantu (Sebelum Up Versi Mod)
- -unlimitedlog : mematikan batas ukuran file game.log.txt atau editor.log.txt (tidak ada lagi tulisan yang berakhiran “log file size is… truncated”). Jadi jika saat di tes pada versi baru ada banyak sekali error yang tak terhitung, maka parameter itu wajib ditambahkan.
- -validate : menjalankan perintah validasi, mode game khusus yang akan memuat semua data model, prefab, kendaraan, dan objek lain yang ditentukan untuk mendeteksi error seperti tekstur merah dan sejenisnya.
- -error_overlay : menampilkan bentuk “overlay” dengan jumlah pesan error dan warning yang ditampilkan ke game.log/editor.log setelah (setidaknya) satu laporan muncul.
Cara menambahkan parameter diatas silakan buka tutorial (Part 2) Persiapan + Cara Membuka Map Editor
Rekomendasi
Ada beberapa hal yang harus diperhatikan di bawah ini. Simak baik-baik sebelum menjajal up-date versi mod.
- Ketika mengedit model dari yang aslinya (bawaan/ori), menambah model/part buatan sendiri termasuk file lain seperti “original/automat/” yang dibutuhkan… Nama-nama file yang dihasilkan berupa tipe CityHash64 dari file tersebut. Sehingga setiap kali mengubah data atau material dengan cara apapun, file yang berbeda pun akan digunakan untuk menyimpannya sementara yang file asli mungkin sebaliknya apabila tidak ada model lain yang menggunakan data yang sama.
- Ketika mengedit bentuk model aslinya (dari bawaan/original), sertakan SEMUA komponen lain dari model itu (file berformat PMG + PMD) bukan hanya 1 file yang diedit. Jika tidak, mod tersebut pasti berisiko alami crash atau CTD.
- Saat menambahkan objek/model baru kedalam data/script tipe multi-file (misalnya road_look.sii, model.sii, sign.sii) maka HARUS menambahkan akhiran atau awalan nama bebas untuk menghindari data bentrok/konflik dengan objek/model baru saat ditambahkan di game (contoh : model.mapindo.sii). Kalau tidak, terpaksa menggunakan fungsi khusus atau program batch renaming (replace.sii) untuk memperbaikinya seandainya pada patch/versi game ori terbaru tetiba muncul data/script baru (misal nameless_xxxx).
Cara Convert Map di Editor
Cara konvensional untuk upgrade map :
- Buka (open file) peta/map dan muat (load map) di map editor.
- Pastikan masalah-masalah berkaitan dengan mod sudah teratasi.
- Save map, lanjut Rebuild/Recompute (pilih menu Map > Recompute Map).
- Tunggu sampai selesai. Setelah itu Save map lagi. Dan beres sudah.
Daftar Perubahan Khusus (per fitur, item/objek, atau jenis mod)
Format Substansi Game
Unit substansi di game (dalam file khusus /material/material.db) diberi atribut physics float yang baru: bump_granularity, bump_amplitude, dan integer: bump_perlin_order. Itu semua digunakan untuk memunculkan efek "tidak rata" atau "bergelombang" pada suatu bahan subtansi si material (shader).
Selain itu unit substansi juga mendapat atribut token baru: sound_class. Ini digunakan untuk menentukan jenis suara yang dimainkan saat player menyetir pada suatu bentuk geometri dengan material yang menggunakan substansi khusus yang dimaksud. Ada 6 jenis suara yang dibedakan berikut ini:
- asphalt
- rumble
- gravel
- dirt
- grass
- generic
Game Data
City Data
Mulai versi baru ini, untuk def City diberikan atribut baru: population. Gunanya untuk mengatur tampilan besar-kecilnya font/huruf pin sebuah nama kota atau label tempat ketika membuka menu GPS atau World Map (UI Map).
Untuk perubahannya ialah, dari ukuran font/huruf sebesar 75% jika populasi sebanyak (atau mendekati) 0, lalu ukuran huruf 100% jika populasi sebanyak 40 ribu., hingga ukuran huruf 150% jika populasi sebanyak 4 juta. Untuk populasi sendiri diambil berdasarkan basis wilayah suatu kota, dan dapat merujuk dari data kependudukan "asli" suatu wilayah atau negara (di dunia nyata) - boleh dari Wikipedia atau data BPS Statistik.
Vehicle Data
Accessory Addon Electric Type
Semua jenis unit Accesory Addon mendapat nilai atribut electric_type yang baru: vehicle_interior.
Ketika dipakai, aksesori yang dimaksud akan mengambil sepaket parameter untuk material berbasis luminance (efek luminositas penggunaan material, misalnya eut2.dif.lum) dari array dashboard_color[] dari accessory_interior_data. Jadi setiap bagian objek aksesori yang diterangi dapat menggunakan fungsi pewarnaan lampu latar yang sama seperti model interior.
Cabin Suspension Type
Unit data kabin aksesori mendapat atribut suspension_type baru. Ini token dengan nilai default 4air. Nilai lain yang diterima adalah hinge2air yang memberikan opsi untuk menyiapkan dua tipe dasar suspensi kabin yang digunakan di Eropa dan Amerika Serikat.
Dengan suspensi tipe AS ini, rendering part suku cadang truk sedikit berubah karena suku cadang (part) yang dipasang di kap (hood) mesin. Dalam tampilan eksterior semuanya ditampilkan seperti sebelumnya, menggunakan exterior_model (dan dimasukkan ke dalam model chassis dan kabin). Dalam tampilan interior, semua aksesori pada interior-mounted locators ditampilkan seperti sebelumnya (dalam posisi tetap pada kamera/interior).
Juga jika show_chassis_rear diaktifkan, model chassis yang di-baked akan di-render seperti sebelumnya. Namun aksesori tambahan yang dipasang di chassis yang memiliki model_interior yang ditentukan secara eksplisit juga di-render. Hal ini memungkinkan tingkat detail tertentu dari interior (seperti kaca spion) atau menampilkan beberapa bagian tertentu yang dipasang pada chassis alih-alih memaksa permainan untuk menggambar chassis yang di-baked utuh (kap mesin, headache rack, dll). Sedikit peringatan, data DEF model interior tidak termasuk aksesori dari proses "bake", sehingga rendering eksteriornya mungkin sedikit lebih lambat.
Dashboard Colors
Penanganan array dashboard_color[] dalam aksesoris_interior_data telah diubah. Daripada mengatur sekitar 16 slot, player kini hanya dapat mengatur hingga 8 slot. Pun 8 slot lainnya kini dicadangkan sistem dan saat ini digunakan sebagai berikut:
- slot9-14[uv(0..3, 2..3)] - tidak dipakai, namun akan dikembalikan suatu saat nanti, set menjadi MAGENTA(1.0,0.0,1.0) agar mudah menemukan bagian UV yang tidak rapi.
- slot15[uv(2,-3)] - diatur permanen,WHITE(1.0,1.0,1.0), berguna untuk permukaan yang menyala secara permanen atau material yang men-simulasi-kan permukaan cermin.
- slot16[uv(3,-3)] - di-set WHITE(1.0,1.0,1.0) ketika engine electric menyala (ON), sebaliknya jadi BLACK(0.0,0.0,0.0), berguna untuk permukaan terang apa pun yang bergantung pada komponen engine electrics (misal komputer dasbor)
Interior Animations
Unit aksesori interior kendaraan accessory_interior_data diberikan atribut animasi indikator blind-spot yang baru: indicator_blind_spot_[kiri|kanan] agar berfungsi dengan fitur deteksi blind-spot yang baru. Untuk informasi lebih lanjut buka link berikut:
Documentation/Engine/ Truck_Interior_Animations_and_IDs.
Dashboard Display IDs
Kini sudah bisa untuk grup ID baru (dari 1620 hingga 1650), yang ditampilkan saat kendaraan menggunakan aksesori cermin/mirror berbasis kamera.
Selain itu, bisa juga untuk ID indikator blind-spot, yang ditampilkan dengan cara yang sama seperti animasi indikator blind-spot yang diaktifkan.
Informasi lebih lanjut buka link berikut:
Documentation/Engine/Truck_Interior_Animations_and_IDs.
Sounds
Ada tiga jenis sound event baru yang ditentukan untuk unit accessory_interior_data:
- system_warning1 - Suara (generic) system warning, dipakai saat EBS or BSD is disatukan.
- system_warning2 - Suara (generic) system warning, masih tidak dipakai di game.
- system_warning3 - Suara (generic) system warning, masih tidak dipakai di game.
Pastikan kalian pelajari dan baca baik-baik. Kalau bacanya cepat dan sekilas tentu saja semua penjelasan di atas tidak akan bisa dipahami. Pelan-pelan saja...
Bagaimanapun, tetap semangat untuk semua modder dan mapper yang sedang berkarya!
Itu saja yang bisa disampaikan. Jika ada yang kurang jelas harap ditanyakan. Suatu saat setiap update/patch baru dari game ini telah dirilis, maka ada tips modding baru seperti ini lagi. Terima kasih dan semoga bermanfaat!