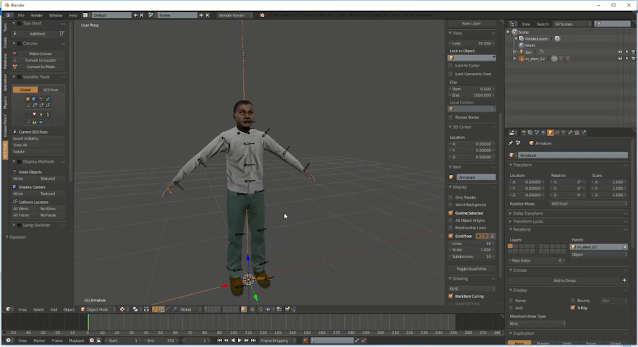Kumpulan Daftar Command (Perintah) & Kode CVAR
Via Console Log : Euro Truck Simulator 2 (ETS2) Berbagai Versi
Salam! Berikut ini dibahas berbagai kode dan perintah di log console beserta fungsinya untuk game ETS2 maupun ATS. Berikut disertakan pula kode CVAR yang terdaftar untuk ETS2 dan ATS. Variabel-variabel tersebut bertujuan dalam konfigurasi berbagai fitur di game.
Perlu diketahui, game ETS2 maupun ATS punya fitur console. Agar bisa berfungsi dan mengikuti tutorial ini, kalian perlu mengaktifkannya dengan buka file Documents/Euro Truck Simulator 2/config.cfg pakai aplikasi Notepad. Kemudian cari baris script bertuliskan g_console dan g_developer dan ganti masing-masing angka di belakang dari 0 menjadi 1 (ingat cara membuka map editor, kan?). Kalian dapat mengakses console menggunakan tombol tilde “~” di keyboard secara default.
Kalau belum paham langsung simak ke Tutorial Map Editor (Part 2) Persiapan + Cara Membuka Map Editor
Ada pembahasan khusus tentang file config.cfg di SCS Modding Wiki BERIKUT INI
Adapun shortcut yang bisa kalian gunakan saat menggunakan console :
- Tombol Ctrl + Shift : Ubah mode tampilan log, baik berupa pesan—error & warning, atau pun all (semua).
- PageUp atau PageDown : Scroll isi log console ke atas / bawah.
- Shift + PageUp atau Shift + PageDown : Scroll isi log console lebih cepat ke atas / bawah.
- Ctrl + PageUp atau Ctrl +PageDown : Scroll isi log console lebih lambat ke atas / bawah
Daftar Command (Kode Perintah) Console di Game ETS2/ATS
Nama |
Parameter |
Deskripsi |
check |
<_apa yang dicek_> |
Periksa apakah suatu data dinyatakan benar. Saat ini parameter <_apa yang dicek_> hanya berlaku untuk "company", kemudian perintah ini akan memvalidasi jika semua koneksi antara company/perusahaan tiap kota di game sudah tersambung benar. |
cs_export |
<nama_cutscene> |
Ekspor cutscene (disingkat cs) berdasarkan nama. |
dispatch |
- |
Mengarah untuk memasuki kondisi awal setelah membuka game. |
echo |
<message> |
Mencetak pesan ke konsol. |
edit |
<nama_map> |
Membuka map editor. |
edit_build |
- |
Me-Rebuild map editor. |
edit_build_spawns |
- |
Me-Rebuild semua titik spawn di map editor. |
edit_mark |
Lihat deskripsi untuk parameter |
Menandai atau menghapus tanda sektor.
|
edit_save |
- |
Menyimpan peta di map editor untuk dimuat/load dalam game. |
edit_save_text |
- |
Simpan map/peta dalam bentuk teks untuk tujuan debugging (periksa bug). |
exec |
<nama file skrip> |
Memuat dan menyalakan skrip
perintah yang berbeda. |
exit |
<alasan> |
Keluar dari perintah game jika terjadi kesalahan. (unload profil) |
g_colbox |
<mode> |
Menampilkan kotak tabrakan/colision saat dalam editor. 1: tampil dan 0: tidak tampak |
g_delete_idx |
<kode_indeks> |
Hapus item dengan indeks yang diberikan di editor |
g_delete_uid |
<kode_uid> |
Hapus item dengan diberi indeks unik di editor peta |
g_dump |
[ekstensi aset] |
Membuang komponen map yang nggak dipakai |
g_dump_signs |
- |
Membuang komponen rambu lalu lintas. |
g_find_prefab |
<nama prefab> [nama prefab] [nama prefab] ... |
Temukan prefab dengan nama belakang unitnya dan dimasukkan ke file bug. |
g_info |
- |
Mencetak info aplikasi. Output tergantung apakah Kalian di dalam game atau menggunakan map editor. |
g_item_count |
(model, prefab, builidng, anim, mover) |
Tampilan jumlah item yang ada. Jika tidak ada parameter yang diberikan fungsi ini mencetak ringkasan tentang semua item. |
g_mode |
g_mode <driver> <device> <resolution> <fullscreen> [msaa] |
Ubah mode grafis. |
g_msaa |
<sample_count> |
Ubah jumlah
sampel msaa . |
g_next_border_node |
- |
Menemukan titik border/perbatasan berikutnya di editor. |
g_replace_prefab |
<old_token> <new_token> |
Ganti prefab lama dengan prefab baru. Token adalah nama satuan tanpa nama awalan "prefab” |
g_save_curve_as_text |
<file_name> |
Simpan kurva/curve kedalam file teks. |
g_sel_dist |
(short, close, medium, far), |
Tambahkan untuk memilih semua item dari jenis jarak yang diberikan. |
g_sel_item |
<indeks> |
Pilih item berdasarkan indeks. |
g_sel_type |
(Terrain, Buildings, Road, Prefab, Model, Company, Services, Cut plane, Mover, No weather area, City, Hinge, Parking, Animated Model, Map Overlay, Ferry, Sound, Garage, Camera point, Walker, Trigger, Services, Sign, bus_stop, Traffic area, Bezier Patch, Compound Model) |
Pilih item berdasarkan jenis di samping. |
g_sel_uid |
<uid> |
Pilih item dengan indeks unik. |
g_set_skybox |
<skybox_idx> |
Mengatur skybox yang diinginkan menurut indeks. |
g_set_climate |
<nama iklim> [i | f] |
Mengatur iklim.
|
g_set_weather |
<weather_index> [i | f] |
Mengatur cuaca di game.
|
g_set_time |
<jam> [menit] [remove_traffic] |
Mengatur waktu di game.
|
g_ui_recache |
- |
Re-cache ui draw buffer. |
g_wander_output |
[fps/vm/sb/dc [error limit][warning limit][far plane]] |
Mengatur output pengembaraan yang akan ditampilkan. |
game |
<save_slot> |
Memulai permainan. |
goto |
<x; y; z> atau <nama_kota> |
Teleportasi dengan mode debug kamera untuk ditempatkan di peta. Tekan <F9> untuk menempatkan truk tepat di lokasi kamera. |
mark_country |
<country_id> |
Tandai jalan dan prefab dari negara yang ditentukan. |
mm_check |
- |
Periksa integritas sistem manajer sumber daya. |
mm_defrag |
- |
Jalankan defragmentasi manajer memori. |
mm_dump |
[? bim] (bantuan, balok, barang, mlru) [c] (anak-anak) |
Konten pengelola memori dump. |
mm_flush |
- |
Jalankan pengumpul sampah pengelola memori. |
mm_flush_repeatedly |
- |
Jalankan pengumpul sampah pengelola memori. |
<operasi> <mixed> |
Mengizinkan konfigurasi dukungan multi-monitor (kalau punya 2 monitor atau lebih) |
|
pause |
- |
Menjeda game |
phys_info |
- |
Tampilkan informasi tentang subsistem fisik. |
preview |
<map_name> <preview_editor> <profile_to_load> |
Mulai game dalam mode
pratinjau
|
quit |
- |
Keluar dari game |
route |
<start company name> <end company name> |
Perintah menjalankan navigasi antara dua titik copany yang diberikan dan tanda jaringan jalan diperiksa untuk pratinjau visual |
s_info |
- |
Melaporkan informasi tentang subsistem suara |
save |
- |
Menyimpan game |
screenshot |
<custom_name> |
Membuat tangkapan layar. |
SDK |
<operasi> |
Lakukan operasi SDK
|
spawn |
<object_type> |
Munculkan objek traffic
|
test |
- |
Tidak tersedia dalam versi final |
uset |
<cvar> <value> |
Tetapkan nilai dengan
nama sesuai cvar - jika tidak
ditemukan, buat yang baru. |
validate |
- |
Mulai validasi |
warp |
<kecepatan> |
Atur kecepatan gameplay. Nilai dari parameter ini adalah angka floating point dalam rentang 0,0001 hingga 60,0 |
ui |
<command[[:flags] name[:class] ["parameters"]]> |
Perintah operasi ui internal.
|
Cara Penulisan
Dari semua tabel Command Log Console diatas, perhatikan penulisan/pengisian parameter dalam tanda kurung bawah ini :
- Parameter dengan tanda <……> berarti harus diisi. Kalau tidak command-nya tidak jalan
- Contoh : g_delete_uid <...> = g_delete_uid 0xdaf34ufn422 ; goto <...> = goto jakarta
- Parameter dengan tanda [……] berarti menunjukkan opsional/kustom (tidak diisi pun boleh)
- Contoh : g_set_time <jam> [menit] [kosongkan_traffic] = g_set_time 12 20 1
- Parameter dengan tanda (……) merupakan nilai yang digunakan sebagai parameter ini—nilai lainnya berpengaruh tergantung perintahnya.
- Contoh : g_sel_dist (...) = g_sel_dist (far)
Kode CVAR (Configuration VARiables)
Untuk kode CVAR ini di antaranya (yang setting game secara umum) diambil dari data config.cfg namun ada juga yang lain (dikaitkan dengan save-game profil si player) yang disimpan di folder masing-masing profil (misal "<game_user_path>/profiles/<profile_id>").
Kebanyakan setting kode ini bisa diatur saat di mode game profil pakai console. Caranya, masukkan nama variabel, diikuti dengan nilai yang diinginkan, dan tekan Enter.
Selain itu, perintah uset dapat digunakan sebelum nama cvar, tetapi itu dirasa tidak perlu (katanya...) Untuk menentukan nilai default maupun nilai variabel saat ini, cukup masukkan aja namanya.
Contoh:
- g_police 0 : (mematikan fitur kena denda lalu lintas)
- g_colbox 1 : (menampilkan kotak garis tabrakan/collision)
- r_mirror_view_distance :(kemungkinan akan mengembalikan yang dibawah ini)
- "r_mirror_view_distance" dibuat: "400" default : "80.0".
|
Nama
|
Tipe
|
Nilai standar
|
Konfigurasi
|
Tujuan
|
|
g_additional_water_fov
|
float
|
20.0f
|
global
|
Dengan berapa banyak
meningkatkan fov horizontal yang digunakan untuk membuat efek air.
|
|
g_adviser
|
integer
|
1
|
Profil
|
Mode pemberi saran: 0 =
tersembunyi, 1 = ditampilkan, 2 = mode mini.
|
|
g_adviser_auto_parking
|
integer
|
1
|
Profil
|
Aktifkan / nonaktifkan
fitur parkir otomatis.
|
|
g_adviser_keep_hidden
|
integer
|
0
|
Profil
|
Simpan penasihat dalam
status tersembunyi (jangan tampilkan pesan apa pun).
|
|
g_artist_id
|
integer
|
0
|
global
|
Id khusus artistik. (Rentang
0-15)
|
|
g_auto_traffic_headlights
|
integer
|
1
|
global
|
Aktifkan / Nonaktifkan
lampu depan dari lalu lintas otomatis.
|
|
g_autoload_ignore_autosave
|
integer
|
0
|
Profil
|
Haruskah memuat otomatis
mengabaikan semua penyimpanan otomatis dan hanya menggunakan penyimpanan
manual?
|
|
g_axle_drop_auto
|
integer
|
1
|
Profil
|
Apakah penurunan poros
otomatis diaktifkan?
|
|
g_bad_weather_factor
|
float
|
0,07
|
Profil
|
Faktor cuaca
buruk. Mempengaruhi kemungkinan cuaca hujan.
|
|
g_brake_intensity
|
float
|
1.0
|
Profil
|
Pengubah intensitas rem.
|
|
g_brake_light_all
|
integer
|
1
|
Profil
|
Tampilkan lampu rem untuk
semua rem (nilai: 1) atau hanya rem servis, rem, dan rem Trailer (nilai: 0)?
|
|
g_cam_blinker
|
integer
|
0
|
Profil
|
Apakah pergerakan kamera
interior berdasarkan aktivasi tkalian bahayanya diaktifkan.
|
|
g_cam_physics
|
integer
|
1
|
Profil
|
Apakah gerakan kamera
interior berdasarkan pada gerakan fisika pengemudi diaktifkan?
|
|
g_cam_physics_value
|
float
|
1.0
|
Profil
|
Nilai pergerakan kamera
interior berdasarkan pada gerakan fisika pengemudi.
|
|
g_cam_steering
|
integer
|
0
|
Profil
|
Apakah pergerakan kamera
interior berdasarkan sudut kemudi diaktifkan?
|
|
integer
|
1.0
|
Profil
|
Gerakan kamera interior
berdasarkan sudut kemudi, perilaku terbalik.
|
|
|
g_cam_steering_value
|
float
|
1.0
|
Profil
|
Penggkalian untuk
pergerakan kamera interior berdasarkan sudut kemudi.
|
|
integer
|
0
|
global
|
Metode pengurutan kargo
saat ini.
|
|
|
g_city_name_move
|
integer
|
0
|
global
|
Aktifkan kemampuan untuk
memindahkan nama kota di peta.
|
|
g_clock_24
|
integer
|
1
|
Profil
|
Gunakan nilai 24 jam atau
jam 12 jam (nilai 1 = 24 jam, nilai 0 = 12 jam)
|
|
g_console
|
integer
|
0
|
global
|
Apakah konsol diaktifkan?
|
|
g_cruise_control_grid
|
float
|
5.0
|
Profil
|
Langkah kisi kontrol
pelayaran digital.
|
|
g_cruise_control_smart
|
float
|
0,0
|
Profil
|
Jendela kontrol jelajah
pintar, jika Kalian ingin menonaktifkannya diatur ke nilai negatif.
|
|
integer
|
0
|
Profil
|
Mata uang yang digunakan
dalam game.
|
|
|
g_cutscenes
|
integer
|
1
|
Profil
|
Aktifkan / nonaktifkan
cutscene.
|
|
g_debug_interior_cam
|
integer
|
0
|
global
|
Memungkinkan penggambaran
geometri truk bahkan dalam mode kamera interior.
|
|
g_debug_map_limits
|
integer
|
0
|
global
|
Aktifkan / Nonaktifkan
debugging batas kecepatan peta.
|
|
g_desktop_fadeout
|
float
|
60
|
global
|
Tertunda dalam beberapa
detik sebelum ui desktop akan pudar saat tidak digunakan.
|
|
g_desktop_tutorial
|
integer
|
1
|
Profil
|
Apakah tutorial desktop
diaktifkan?
|
|
g_developer
|
integer
|
0
|
global
|
Apakah mode pengembang
diaktifkan?
|
|
g_disable_hud_activation
|
integer
|
0
|
global
|
Apakah aktivasi khusus hud
dinonaktifkan?
|
|
g_engine_start_auto
|
integer
|
1
|
Profil
|
Apakah engine start
otomatis diaktifkan?
|
|
g_fahrenheit
|
integer
|
0
|
Profil
|
Haruskah game menampilkan
suhu dalam fahrenheits (nilai: 1) atau derajat celsius (nilai: 0)?
|
|
g_fatigue
|
integer
|
1
|
Profil
|
Keadaan simulasi kelelahan
|
|
g_flyspeed
|
float
|
100.0
|
global
|
Kecepatan terbang kamera
debug
|
|
g_force_economy_reset
|
integer
|
0
|
Profil
|
Nilai 1 memaksa reset
ekonomi (menghasilkan daftar pekerjaan baru).
Pemain harus bebas berkeliaran saat mengeluarkan perintah, dan setelah itu masuk dan keluar dari Manajer Profil. |
|
integer
|
0
|
Profil
|
Memaksa tampilan pemilih
slot muatan.
|
|
|
g_force_online_lscrs
|
integer
|
0
|
global
|
Paksa memuat layar secara
online. Jika tidak ada layar pemuatan yang ditentukan dalam kategori
tertentu (feri, eurotunnel, normal) akan ditampilkan built-in.
|
|
g_fps
|
integer
|
0
|
global
|
Tampilkan FPS di konsol
mini.
|
|
g_fuel_simulation
|
integer
|
0
|
Profil
|
Apakah konsumsi bahan bakar
realistis diaktifkan?
|
|
g_gallon
|
integer
|
0
|
Profil
|
Haruskah game menampilkan
volume sebagai galon (nilai: 1) atau liter (nilai: 0)?
|
|
g_gfx_advanced
|
integer
|
0
|
global
|
Pengaturan gambar yang
terakhir digunakan (0 = sederhana, 1 = maju).
|
|
g_gfx_all_scales
|
integer
|
0
|
global
|
Memungkinkan pemilihan
semua skala render di ui bahkan pada mesin dengan memori virtual kecil.
|
|
g_gfx_quality
|
integer
|
-1
|
global
|
Preset kualitas
grafis. Ditautkan langsung ke quality_level_t enum, dengan
"-1" sebagai status "kustom".
|
|
g_global_force_load_selector
|
integer
|
0
|
global
|
Memaksa tampilan pemilih
slot pemuatan untuk semua profil. (Nilai yang benar adalah: 0, 1)
|
|
integer
|
2
|
global
|
Pengaturan kerapatan rumput.
|
|
|
g_hardcore_simulation
|
integer
|
0
|
Profil
|
Apakah simulasi rem udara
diaktifkan?
|
|
g_hmd_no_3d_background
|
integer
|
0
|
Profil
|
Menonaktifkan penggunaan
latar belakang 3d untuk menu.
|
|
g_hmd_no_artifical_movement
|
integer
|
0
|
Profil
|
Menonaktifkan gerakan artifisial
berbasis sudut interior.
|
|
g_hmd_no_special_menu
|
integer
|
0
|
Profil
|
Menonaktifkan penggunaan
varian khusus menu ui ketika HMD diaktifkan.
|
|
g_hmd_reduced_cabin_movement
|
integer
|
1
|
Profil
|
Mengurangi gerakan kabin
dengan menonaktifkan gerakannya yang terpisah pada tingkat visual.
|
|
integer
|
0
|
Profil
|
Jenis tata letak hshifter.
|
|
|
g_hshifter_layout_shifting
|
integer
|
1
|
Profil
|
Layout dianalisis dan
digunakan untuk suara pergeseran yang lebih realistis.
|
|
g_hshifter_synchronized
|
integer
|
1
|
Profil
|
Berperilaku / terdengar
seperti transmisi tersinkronisasi.
|
|
integer
|
1
|
Profil
|
Status batas kecepatan pada
penasihat.
|
|
|
g_ignore_low_fps
|
integer
|
0
|
global
|
Aktifkan / Nonaktifkan
peringatan frame rate rendah.
|
|
g_income_factor
|
float
|
1.0
|
Profil
|
Faktor pendapatan (minimum
0,0 maksimum adalah 1,0). Melipatgkaliankan semua penghasilan.
|
|
g_input_configured
|
integer
|
0
|
Profil
|
Apakah input dikonfigurasi?
|
|
g_interior_camera_zero_pitch
|
integer
|
0
|
global
|
Apakah posisi mouse default
diabaikan di interior truk? Ini harus ditetapkan ke 1 ketika Kalian
menggunakan beberapa HMD seperti Oculus Rift.
|
|
g_job_distance_limit
|
float
|
-1.0
|
Profil
|
Batasi menghasilkan
pekerjaan yang berada dalam kisaran yang ditentukan dari posisi pemain saat
ini. Nilai negatif berarti tidak ada batasan untuk pembangkitan yang
diterapkan.
|
|
g_kdop_preview
|
integer
|
0
|
global
|
Aktifkan / Nonaktifkan
pratinjau k-DOP yang dihasilkan.
|
|
g_lang
|
string
|
en_gb
|
Profil
|
Bahasa saat ini digunakan
oleh game.
|
|
g_lang_set
|
integer
|
1
|
Profil
|
Apakah bahasa diatur secara
manual (1)?
|
|
g_light_distance_factor
|
float
|
1.0
|
global
|
Sumber cahaya mulai jarak
pudar dikalikan dengan nilai ini.
|
|
g_light_span_factor
|
float
|
1.0
|
global
|
Rentang fade sumber cahaya
dikalikan dengan nilai ini.
|
|
g_line_sort
|
integer
|
0
|
global
|
Kriteria pengurutan baris
saat ini untuk pekerjaan.
|
|
g_lod_factor_parked
|
float
|
1.0
|
global
|
Jarak LOD untuk kendaraan
yang parkir dikalikan dengan faktor ini.
|
|
g_lod_factor_pedestrian
|
float
|
1.0
|
global
|
Jarak LOD untuk pejalan
kaki dikalikan dengan faktor ini.
|
|
g_lod_factor_traffic
|
float
|
1.0
|
global
|
Jarak LOD untuk kendaraan
lalu lintas dikalikan dengan faktor ini.
|
|
g_menu_aa_limit
|
integer
|
8
|
global
|
Jumlah ubin di bawah ini
yang kami aktifkan SSAA di adegan menu.
|
|
g_minicon
|
integer
|
0
|
global
|
Apakah konsol mini
diaktifkan?
|
|
g_mm_help_shown
|
integer
|
0
|
global
|
Digunakan untuk indikasi
jika pertama kali pemain memasukkan mod manager untuk menunjukkan layar
selamat datang kepadanya.
|
|
g_motor_brake_auto
|
integer
|
0
|
Profil
|
Apakah penggunaan rem
engine otomatis?
|
|
g_mph
|
integer
|
0
|
Profil
|
Gunakan mil (1) atau
kilometer (0).
|
|
integer
|
-1
|
global
|
Apakah berita online
diaktifkan?
|
|
|
integer
|
-1
|
global
|
Apakah layar memuat online
diaktifkan?
|
|
|
integer
|
0
|
Profil
|
Kesulitan parkir
|
|
|
g_pedal_clutch_range
|
float
|
1.0
|
Profil
|
Rentang Cluch.
|
|
g_pedestrian
|
integer
|
1
|
global
|
Aktifkan / Nonaktifkan
generasi pejalan kaki.
|
|
g_police
|
integer
|
1
|
Profil
|
Apakah simulasi polisi
diaktifkan? Jika diatur ke 0 Kalian tidak akan mendapatkan penalti.
|
|
string
|
kg
|
Profil
|
Atur satuan berat
|
|
|
g_radio_mode
|
integer
|
1
|
global
|
Mode pemutar radio.
|
|
g_rain_reflect_actor
|
integer
|
1
|
global
|
Haruskah kita mencerminkan
aktor game di tengah hujan?
|
|
g_rain_reflect_cache
|
integer
|
1
|
global
|
Haruskah kita mencerminkan
cache geometri dalam hujan?
|
|
g_rain_reflect_hookups
|
integer
|
1
|
global
|
Haruskah kita mencerminkan
kaitan yang terkait dengan item segmen (mis. Lampu menyala)?
|
|
g_rain_reflect_traffic
|
integer
|
1
|
global
|
Haruskah kita mencerminkan
lalu lintas di tengah hujan?
|
|
integer
|
3
|
global
|
Kualitas refleksi hujan.
|
|
|
g_reflection
|
integer
|
3
|
global
|
Detail refleksi.
|
|
pengaturan g_reg_s
|
string
|
Tidak ada nilai default
|
Profil
|
Nama unit pengaturan
regional. Secara default untuk ETS2 itu reg_setting.europe untuk ATS itu
reg_setting.usa.
|
|
g_remove_missing_accessories
|
integer
|
0
|
Profil
|
Hapus semua aksesori yang
tidak lagi tersedia dalam game dan gantilah dengan aksesoris cadangan jika
memungkinkan.
|
|
g_retarder_auto
|
integer
|
0
|
Profil
|
Apakah penggunaan retarder
otomatis diaktifkan?
|
|
integer
|
0
|
global
|
Format yang digunakan untuk
menyimpan game save.
|
|
|
g_save_idx
|
integer
|
1
|
Profil
|
Indeks simpan profil saat
ini. Digunakan untuk penamaan otomatis simpanan.
|
|
g_screenshot_on_bug
|
integer
|
0
|
global
|
Aktifkan / Nonaktifkan
pembuatan tangkapan layar otomatis ketika bug dilaporkan bahkan jika
kombinasi normal digunakan.
|
|
g_show_game_elements
|
integer
|
1
|
global
|
Apakah titik aktivasi
diaktifkan?
|
|
g_start_in_truck
|
integer
|
0
|
Profil
|
Jika profil telah
menetapkan truk, apakah sebaiknya kita lewati desktop dan memulainya?
|
|
g_steam_browser
|
integer
|
1
|
global
|
Haruskah game menggunakan
peramban bawaan uap atau peramban default pengguna untuk membuka tautan eksternal?
|
|
g_steam_rich_presence
|
integer
|
1
|
global
|
Apakah kehadiran kaya uap
diaktifkan?
|
|
g_steam_screenshots
|
integer
|
2
|
global
|
Cara di mana kita harus
menangani tangkapan layar dalam versi uap.
|
|
g_steer_autocenter
|
integer
|
1
|
Profil
|
Apakah autocenter setir diaktifkan?
|
|
g_texture_usage_stats
|
integer
|
0
|
global
|
Cetak statistik penggunaan
tekstur ke dalam konsol?
|
|
g_throttle_auto_shift
|
integer
|
0
|
Profil
|
Gearbox otomatis
menggunakan throttle sebagai input untuk kebijakan perpindahan.
|
|
g_tooltip_delay
|
float
|
0,4
|
global
|
Keterlambatan yang
ditentukan dalam detik menunjukkan kapan harus menampilkan tooltip sejak
melayang item dengan tooltip.
|
|
g_toy_physics
|
integer
|
1
|
Profil
|
Apakah simulasi gerakan
fisika mainan diaktifkan?
|
|
g_trackir
|
integer
|
1
|
global
|
Aktifkan / Nonaktifkan
dukungan TrackIR.
|
|
g_traffic
|
float
|
1.0
|
global
|
Intensitas lalu lintas.
|
|
g_trailer_stability
|
float
|
0,5
|
Profil
|
Faktor stabilitas trailer.
|
|
integer
|
0
|
Profil
|
Jenis transmisi.
|
|
|
integer
|
1
|
global
|
Kualitas hasil lampu
kepala.
|
|
|
g_truck_light_specular
|
integer
|
1
|
global
|
Mengaktifkan /
menonaktifkan penggunaan specular selama perhitungan head light.
|
|
g_tutorial
|
integer
|
1
|
Profil
|
Apakah tutorial diaktifkan?
|
|
g_use_speed_limiter
|
integer
|
1
|
Profil
|
Apakah pembatas kecepatan
diaktifkan?
|
|
g_veg_detail
|
integer
|
2
|
global
|
Pengaturan detail
vegetasi. 0 - rendah, 1 - sedang, 2 - tinggi
|
|
g_vehicle_flare_lights
|
integer
|
1
|
global
|
Aktifkan / Nonaktifkan
lampu yang terkait dengan suar kendaraan.
|
|
i_virtual_cursor_speed
|
float
|
500.0
|
global
|
Kecepatan pergerakan kursor
saat menggunakan input seperti gamepad dalam piksel per detik.
Setel ke nol atau nilai negatif untuk menonaktifkan penggunaan gamepad dan joystick untuk pergerakan kursor. |
|
p_profile_draws
|
integer
|
0
|
global
|
Panggilan profil menarik
|
|
r_anisotropy_factor
|
float
|
0,25
|
global
|
Faktor anistropi.
|
|
r_cloud_shadows
|
integer
|
1
|
global
|
Apakah cloud shadow
diaktifkan?
|
|
integer
|
1
|
global
|
Keadaan koreksi warna.
|
|
|
r_color_cyan_red
|
float
|
0,0
|
global
|
Faktor sian-merah dari
koreksi warna dalam kisaran -1 hingga 1.
|
|
r_color_magenta_green
|
float
|
0,0
|
global
|
Faktor magenta-hijau dari
koreksi warna dalam kisaran -1 hingga 1.
|
|
r_color_saturation
|
float
|
1.0
|
global
|
Faktor saturasi warna 1.0
adalah netral.
|
|
r_color_yellow_blue
|
float
|
0,0
|
global
|
Faktor kuning-biru dari
koreksi warna dalam kisaran -1 hingga 1.
|
|
r_deferred
|
integer
|
1
|
global
|
Apakah rendering yang
ditangguhkan diaktifkan? Jika diatur ke 0, game menggunakan pipa render
maju yang menonaktifkan bayangan, lampu, dan semua efek proses posting.
|
|
integer
|
0
|
global
|
Jika nilainya lebih besar
dari 0 jalankan debug penunda yang ditangguhkan.
|
|
|
r_deferred_mirrors
|
integer
|
1
|
global
|
Gunakan pipa render yang
ditangguhkan saat merender cermin?
|
|
r_device
|
string
|
dx9
|
global
|
Render perangkat (nilai
yang benar: dx9, dx11, gl).
|
|
r_dof
|
integer
|
1
|
global
|
Apakah efek Depth Of Field
diaktifkan?
|
|
r_dof_filter_size
|
float
|
0,5
|
global
|
Ukuran dari filter Depth Of
Field.
|
|
r_dof_start
|
float
|
200.0
|
global
|
Mulai kisaran Depth Of
Field
|
|
r_dof_transition
|
float
|
400.0
|
global
|
Panjang rentang antara blur
Depth Of field minimal dan maksimal.
|
|
r_fake_shadows
|
integer
|
2
|
global
|
Keadaan bayangan palsu.
|
|
r_fullscreen
|
integer
|
1
|
global
|
Apakah layar penuh
diaktifkan?
|
|
r_gamma
|
float
|
1.0
|
global
|
Faktor koreksi Gama (hanya berfungsi
dalam mode layar penuh)
|
|
r_hdr
|
integer
|
1
|
global
|
Apakah HDR diaktifkan?
|
|
r_manual_stereo_buffer_scale
|
float
|
1.0
|
global
|
Faktor skala digunakan saat
membuat buffer stereo.
|
|
r_manual_stereo_in_menu
|
integer
|
1
|
global
|
Apakah penggunaan stereo
manual diaktifkan bahkan dalam menu?
|
|
r_manual_stereo_ui_dist
|
float
|
0.8
|
global
|
UI menggambar jarak pesawat
saat menggunakan stereo.
|
|
r_manual_stereo_ui_dist_game
|
float
|
0,5
|
global
|
UI menggambar jarak pesawat
saat menggunakan stereo.
|
|
r_manual_stereo_ui_fov
|
float
|
80
|
global
|
Bidang tampilan UI stereo
manual saat menggunakan stereo.
|
|
r_manual_stereo_ui_fov_game
|
float
|
100
|
global
|
Bidang tampilan UI stereo
manual saat menggunakan stereo.
|
|
r_minimal_unfinished_frames
|
integer
|
0
|
global
|
Simulasikan antrian yang
lebih besar dalam melacak frame penyelesaian.
|
|
r_mirror_scale_x
|
float
|
1.0
|
global
|
Faktor penskalaan cermin
render sumbu X.
|
|
r_mirror_scale_y
|
float
|
1.0
|
global
|
Faktor penskalaan cermin
sumbu-Y.
|
|
r_mirror_view_distance
|
float
|
80.0
|
global
|
Lihat jarak cermin.
|
|
r_mlaa
|
integer
|
1
|
global
|
Apakah MLAA diaktifkan?
|
|
r_mlaa_threshold
|
float
|
1.0
|
global
|
Ambang batas digunakan
untuk MLAA anti-aliasing
|
|
r_mode
|
string
|
Tidak ada nilai default
|
global
|
Resolusi saat ini dalam
format: {screen_width} x {screen_height} x {color_depth} x {refresh_rate}
|
|
r_multimon_border_fov_left
|
float
|
0
|
global
|
Sudut tambahan ditambahkan
untuk mengimbangi antara kamera untuk mewakili oblast yang disembunyikan oleh
batas monitor.
|
|
r_multimon_border_fov_right
|
float
|
0
|
global
|
Sudut tambahan ditambahkan
untuk mengimbangi antara kamera untuk mewakili oblast yang disembunyikan oleh
batas monitor.
|
|
r_multimon_exterior_in_aux
|
integer
|
0
|
global
|
Haruskah kita membuat
eksterior dalam tampilan tambahan.
|
|
r_multimon_fov_horizontal
|
float
|
50
|
global
|
Bidang pkalianng horizontal
digunakan dengan konfigurasi multi monitor.
|
|
r_multimon_fov_vertical
|
float
|
0
|
global
|
Bidang pkalianng vertikal
digunakan dengan konfigurasi multi monitor.
|
|
r_multimon_interior_in_main
|
integer
|
1
|
global
|
Haruskah kita membuat
interior di dalam tampilan utama.
|
|
integer
|
0
|
global
|
Mengontrol mode
multi-monitor.
|
|
|
r_multimon_rotation_aux
|
float
|
0
|
global
|
Gulungan monitor bantu.
|
|
r_multimon_rotation_center
|
float
|
0
|
global
|
Gulungan monitor tengah.
|
|
r_multimon_rotation_left
|
float
|
0
|
global
|
Gulung monitor kiri.
|
|
r_multimon_rotation_right
|
float
|
0
|
global
|
Gulung monitor yang tepat.
|
|
r_multimon_vert_offset_left
|
float
|
0
|
global
|
Penambahan vertikal
tambahan dari monitor kiri.
|
|
r_multimon_vert_offset_right
|
float
|
0
|
global
|
Penambahan vertikal
tambahan monitor kanan.
|
|
r_no_frame_tracking
|
integer
|
0
|
global
|
Nonaktifkan fitur pelacakan
bingkai.
|
|
r_normal_maps
|
integer
|
1
|
global
|
Apakah pemetaan normal
diaktifkan?
|
|
r_nowmi
|
integer
|
0
|
global
|
Nonaktifkan penggunaan WMI
saat mendeteksi informasi memori kartu grafis.
|
|
integer
|
2
|
global
|
Bagaimana menangani mode
stereo NV 3D vision.
|
|
|
r_path
|
string
|
Tidak ada nilai default
|
global
|
Render path.
|
|
r_scale_x
|
float
|
1.0
|
global
|
Faktor penskalaan render
sumbu X.
|
|
r_scale_y
|
float
|
1.0
|
global
|
Faktor penskalaan render
sumbu-Y.
|
|
r_segment_buffer_size
|
integer
|
128
|
global
|
Ukuran buffer segmen dalam
MB
|
|
r_setup_done
|
integer
|
0
|
global
|
Apakah pengaturan
pengaturan grafis stkalianr?
|
|
r_show_light_pixel_coverage
|
integer
|
0
|
global
|
Tampilkan bantuan lampu
debugging?
|
|
kemajuan r_startup_
|
integer
|
0
|
global
|
Menunjukkan kemajuan
permulaan game.
|
|
r_sun_shadow_quality
|
integer
|
4
|
global
|
Kualitas bayangan matahari.
|
|
r_sun_shadow_texture_size
|
integer
|
4096
|
global
|
Ukuran tekstur bayangan
matahari. Angka lebih besar = visual yang lebih baik, fps lebih kecil
|
|
r_sunshafts
|
integer
|
1
|
global
|
Apakah sunshafts
diaktifkan?
|
|
r_texture_detail
|
integer
|
0
|
global
|
Detail tekstur. Jumlah
level mipmap terbesar untuk dilewati.
|
|
r_use_depth_bounds
|
integer
|
1
|
global
|
Haruskah game menggunakan
batas kedalaman untuk mempercepat rendering lampu? (Hanya berfungsi pada
perangkat keras yang didukung)
|
|
r_vsync
|
integer
|
1
|
global
|
Apakah sinkronisasi
vertikal diaktifkan?
|
|
r_wireframe
|
integer
|
0
|
global
|
Mengaktifkan rendering
bingkai gambar.
|
|
s_air_noise
|
float
|
1.0
|
Profil
|
Suara udara dengan
kecepatan tinggi.
|
|
s_interior_volume
|
float
|
1.0
|
Profil
|
Penggkalian volume suara
interior.
|
|
s_master_volume
|
float
|
1.0
|
Profil
|
Volume utama.
|
|
s_music_enabled
|
integer
|
1
|
Profil
|
Apakah musik diaktifkan?
|
|
s_music_volume
|
float
|
0.8
|
Profil
|
Volume musik.
|
|
s_radio_volume
|
float
|
1.0
|
Profil
|
Volume radio.
|
|
s_reverse_enabled
|
integer
|
1
|
Profil
|
Apakah suara terbalik
diaktifkan?
|
|
s_reverse_stereo
|
int
|
0
|
Profil
|
Apakah stereo dibalik?
|
|
s_rumble_enabled
|
integer
|
1
|
Profil
|
Apakah suara gemuruh
diaktifkan?
|
|
s_sfx_enabled
|
integer
|
1
|
Profil
|
Apakah sfx diaktifkan?
|
|
s_sfx_volume
|
float
|
1.0
|
Profil
|
Volume SFX.
|
|
s_wheel_noise
|
float
|
1.0
|
Profil
|
Suara roda dengan kecepatan
tinggi.
|
|
sys_info
|
string
|
Tidak ada nilai default
|
global
|
Menyimpan informasi tentang
sistem operasi Kalian
|
|
t_averaging_window_length
|
integer
|
20
|
global
|
Jumlah frame masa lalu yang
digunakan untuk menghitung durasi frame saat ini.
|
|
vid_mem
|
string
|
Tidak ada nilai default
|
global
|
Menyimpan informasi tentang
memori video kartu grafis yang saat ini digunakan.
|
|
vid_name
|
string
|
Tidak ada nilai default
|
global
|
Menyimpan informasi tentang
kartu grafis yang saat ini digunakan.
|
|
vid_ver
|
string
|
Tidak ada nilai default
|
global
|
Menyimpan informasi tentang
versi driver kartu grafis yang saat ini digunakan
|
Itu saja yang bisa saya sampaikan. Jika ada yang kurang jelas mohon ditanyakan. Suatu saat setiap update/patch baru dari game ini telah dirilis, maka ada tips baru seperti ini lagi. Terima kasih dan semoga bermanfaat.