Salam! Setelah membahas tentang Traffic tool di Tutorial Part7 dan belajar menambah Trajectory sederhana di Tutorial Part8, kali ini saya berikan panduan tentang variasi lain dalam menambah garis Trajectory dan membuat persimpangan sederhana (tanpa prefab).
#9 Traffic Tool dan Item Baru ‘Trajectory’ pada ETS2/ATS (Part3)
Diperbarui pada: Desember 2024
Alasan: REVISI BANYAK
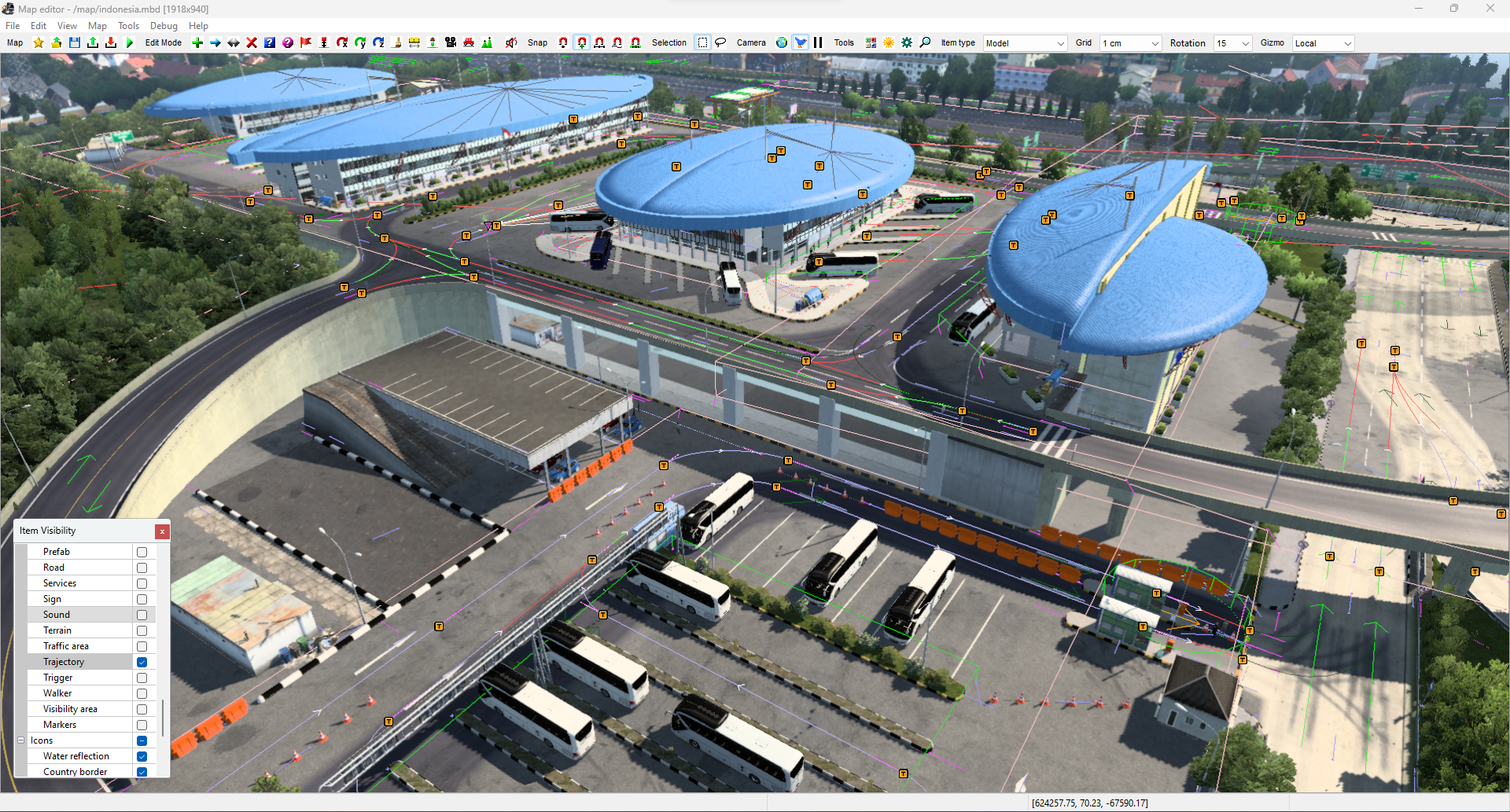
Pemasangan Trajectory pada Map ETS2 1.43
Case 1: Jalur Trajectory Bercabang "Sederhana"
Dengan trajectory kalian bisa membuat lajur percabangan, bukan hanya satu jalur begitu saja. Jadi bisa dibuat menjadi dua lajur, tiga lajur, atau bahkan lebih. Langsung saja ke proses pembuatan berikut ini:
1) Siapkan bidang jalan / road yang ingin dibuat lajur percabangan. Buat sesuai kreativitas masing-masing. Pastikan sudah paham cara dasarnya di tutorial Part8 sebelumnya.
~ Misalnya ini ada jalan satu arah dua lajur lalu diperlebar sebagai tempat antrean (bisa dijadikan tempat loket masuk wisata... mungkin).
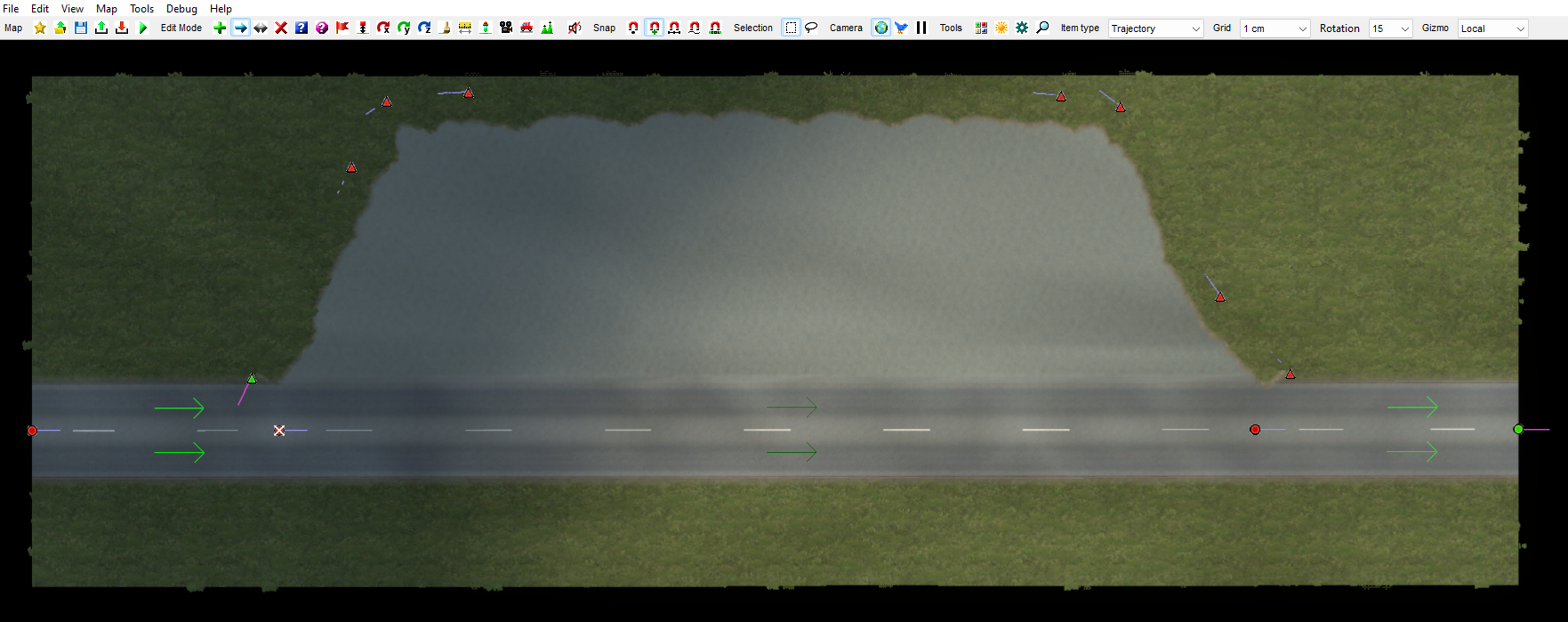
Pemasangan Trajectory pada Map ETS2 1.43
2) Setelah itu, tambahkan item Trajectory. Pastikan sudah memenuhi aturan pemasangan seperti di tutorial Part8 juga. Mulailah dari satu garis (2 titik) Trajectory untuk arah masuk (input). Lalu tambahkan cabang dua atau lebih garis trajectory lainnya dan letakkan secara sejajar. Setelah itu tutup dengan satu garis sebagai arah keluar (output).
Daripada ribet menjelaskan satu-satu pakai kalimat panjang, penulis tampilkan gambar saja untuk kalian tirukan sebagai contoh permulaan. Perhatikan baik-baik ya, sekaligus bandingkan antara garis-garis Trajectory sebelum tersambung dengan sesudahnya.

Ada baiknya... sebelum semua titik (node) disambung-sambung seperti gambar di atas, tiap garis Trajectory tersebut harus diberikan nomor urutan jalur prioritas (road priority) mulai dari 1, 2, sampai seterusnya. Tujuannya supaya kendaraan di setiap jalur tidak akan saling menabrak pada titik pertemuan garis setelah saling tersambung - maksudnya biar traffic AI-nya mengantri mana dulu yang boleh keluar pertama dan mana yang paling akhir. Semakin tinggi angkanya, maka semakin diutamakan jalur itu didahulukan.
3) Berikan nomor urutan jalur prioritas (road priority) pada Trajectory. Aktifkan toolbar menu Item Properties (tombol ikon kotak biru dengan tanda tanya, atau langsung tekan P di keyboard) untuk selanjutnya klik kiri mouse buat pilih salah satu garis Trajectory tersebut.
4) Buka menu Trajectory item properties. Lihat pilihan menu Priority Modifier. Lalu ganti sesuai keinginan (ingat, masing-masing jalur nomornya harus berbeda-beda).
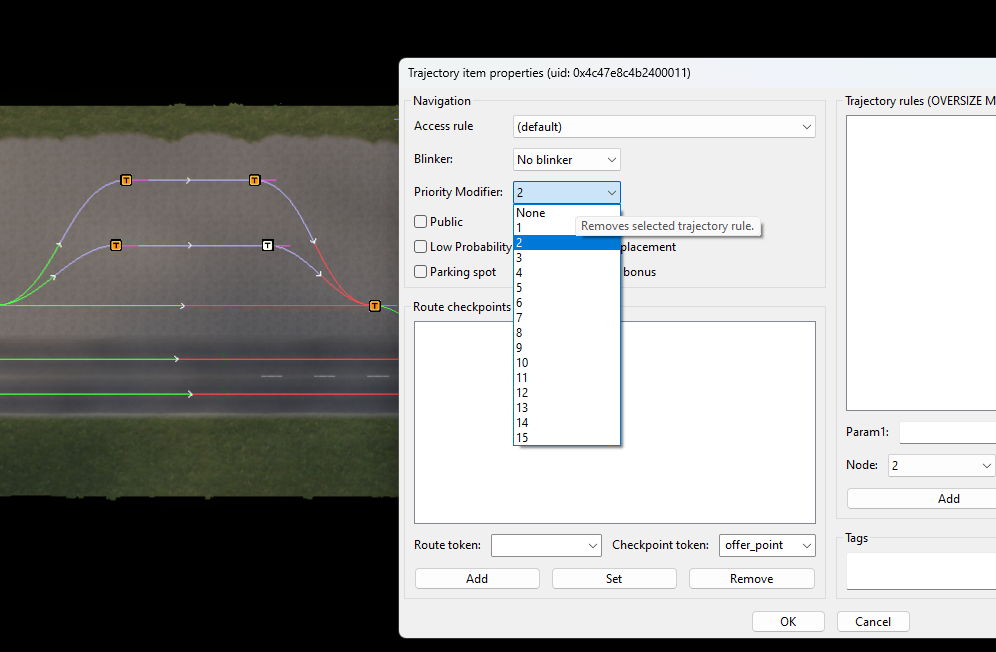
5) Ikuti gambar di bawah ini untuk memasukkan nilai Priority dari setiap garis Trajectory. Setelah itu sambungkan balik semua titik trajectory seperti poin no.2.
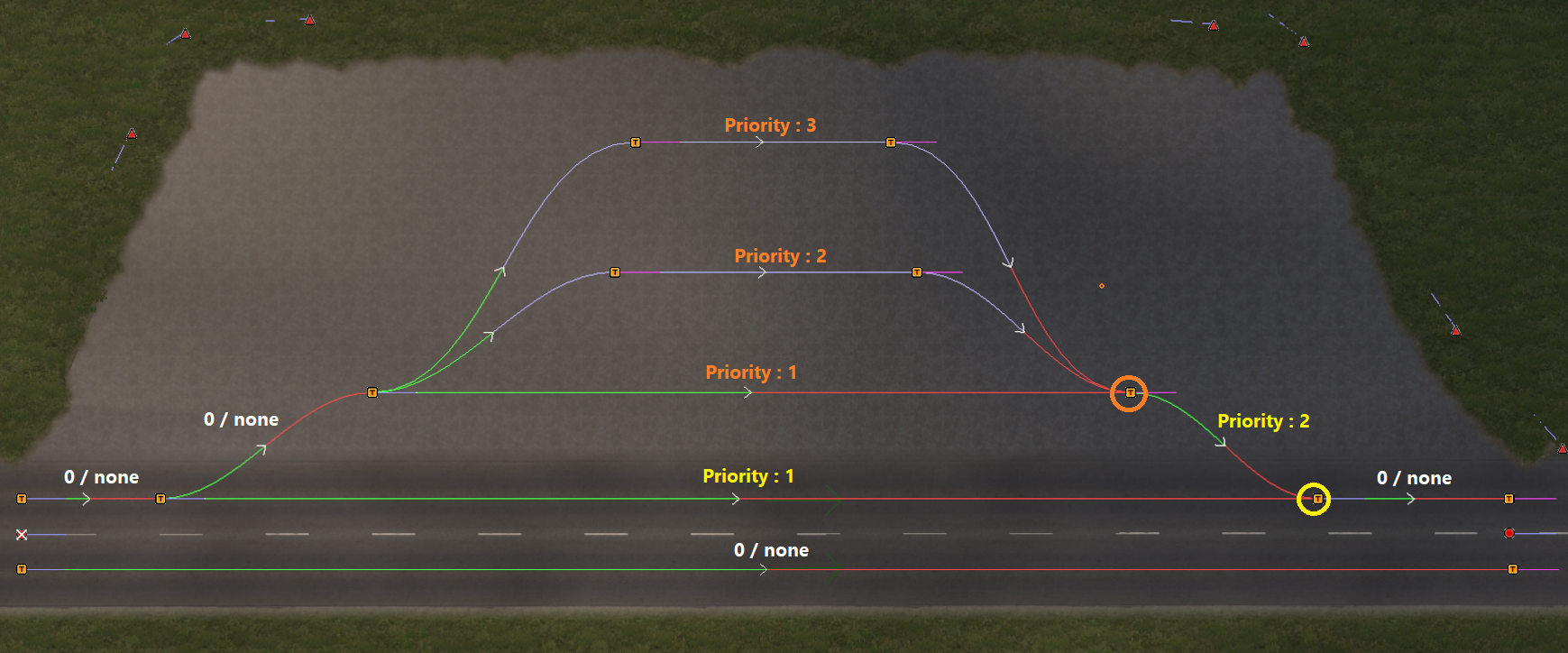
6) Sudah selesai, sekarang uji dengan Traffic tool. Perhatikan baik-baik, ketika mengaktifkan Traffic tool dan menemukan berbagai error bertuliskan semacam “No priority set... bla-bla-bla”, maka ada kesalahan saat memberikan nomor prioritas pada salah satu jalur. Silahkan ganti nomornya sampai error tersebut hilang.
7) Pastikan tidak ada kendaraan yang saling bertabrakan saat berada di titik penggabungan jalur, jadi ada satu per satu kendaraan yang mendahului secara bergantian. Ini bisa dibuktikan dengan kemunculan garis-garis merah yang menghubungkan setiap kendaraan traffic AI seperti gambar.
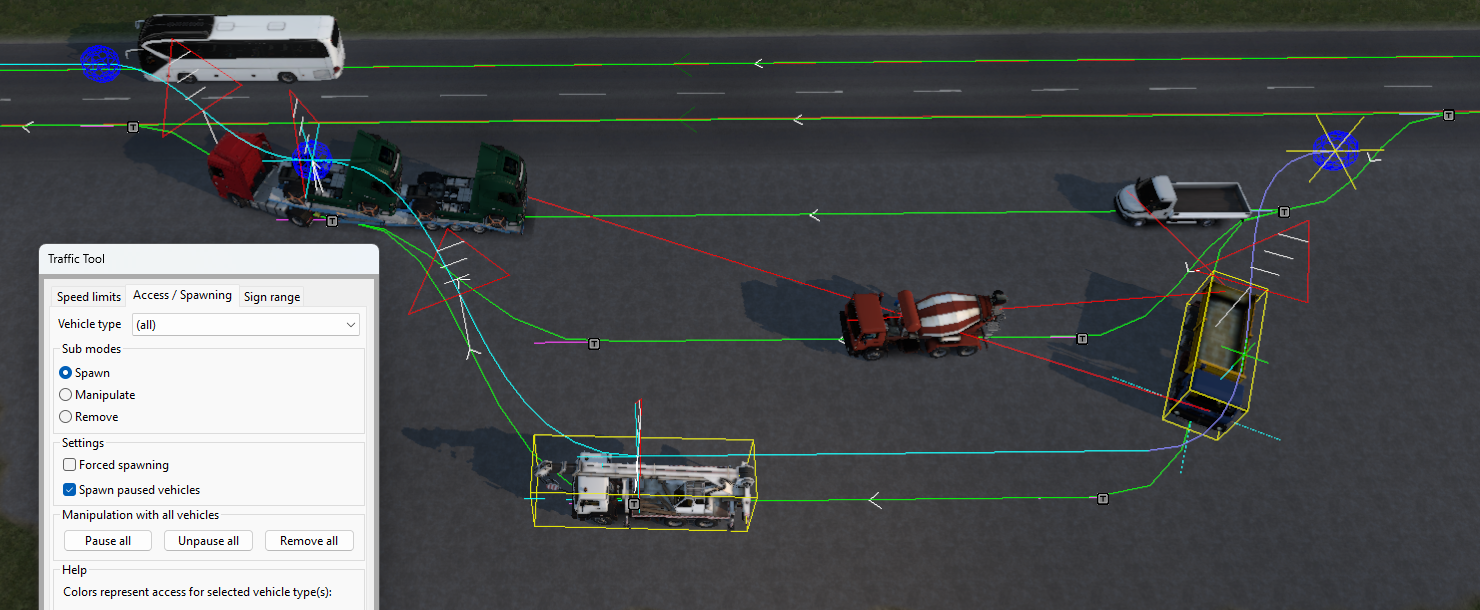
Nah, kalau misalnya masing-masing jalur hanya dilewati untuk jenis kendaraan tertentu. Salah satu jalur/garis hanya dilewati truk saja, lalu garis yang lain hanya dilewati bus dan mobil, dan sebagainya. Nah, itu bisa diatur seperti itu di Trajectory item properties yang tadi.
8) Buka Trajectory Item Properties seperti cara di atas. Lalu pilih menu yang tertera pada Access rule. Misalnya saya pilih satu jalur dibuat "Trucks only" yang berarti jalur itu hanya dilewati kendaraan truk.
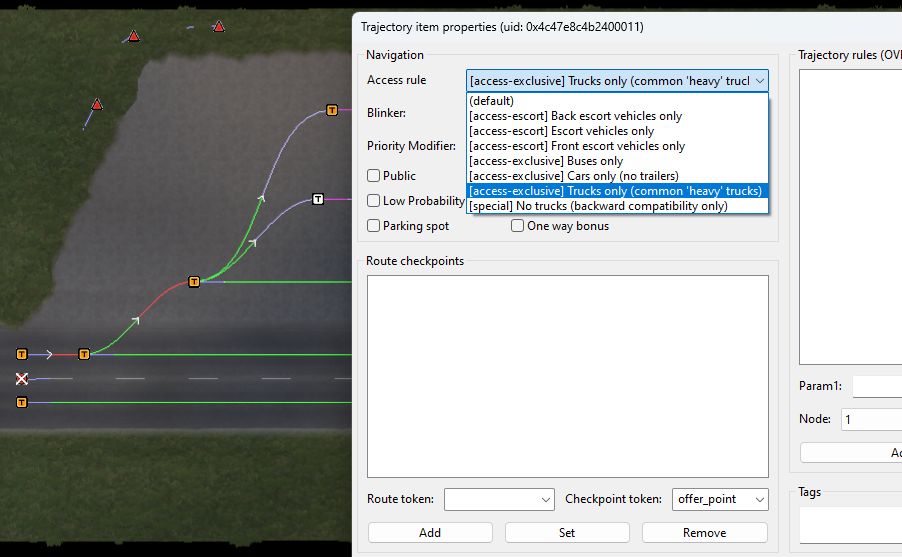
9) Ketika tes hasilnya dengan Traffic tool pada Tab menu Access/Spawning, pilih Vehicle Type 'Car' atau 'Bus' untuk menunjukkan jalur mana yang justru tidak dilewati dua kendaraan tersebut. Disimpulkan bahwa garis merah tidak boleh dilewati (karena di properties tadi pilihnya "trucks only") sedangkan yang hijau boleh dilewati 'car' sama 'bus'. (Ayo... ingat lagi tutorial Part 7nya)

Memang pilihan yang tersedia masih sedikit di item properties. Tetapi sebenarnya kalian bisa membuat atau menambah definisi tersebut dengan menyalin (copy-paste) deskripsi pada file traffic_rules.sii lalu dibuat ke dalam file .sui secara terpisah. Sayangnya saya tidak bisa membahasnya di sini karena konteksnya jadi beda lagi. Kapan-kapan aja deh.
Bagaimanapun, apapun yang kalian inginkan bisa terwujud dengan bikin sesuatu dari item Trajectory.
Case 2: Simpang "Sederhana" dengan Trajectory
Seperti yang sudah saya sebut di tutorial sebelumnya, bahwa dengan Trajectory bisa menjadi alternatif untuk membuat persimpangan kustom dengan variasi yang bebas sesuai keinginan, tanpa harus mengedit lewat program model 3D editor. Langsung saja perhatikan cara di bawah ini.
~ Misalnya saya buat simpang tiga dengan bentuk seperti huruf Y. Persimpangan seperti ini sering saya jumpai di hampir semua mod map Indonesia. Buat sesuai kreativitas masing-masing (Perhatikan juga bentuk titik/node pada item road/jalan)
1) Bikin persimpangan pakai kombinasi item road (jalan) atau terrain. Atur serapi mungkin dan perhatikan bagian/ruas jalan yang di-centang "No AI Traffic" untuk ditimpa dengan garis Trajectory nantinya. (Gambar 1)
2) Kemudian tambahkan item Trajectory. Yang satu dibuat satu garis saja (dengan 2 titik di masing-masing ujung) sementara di sisi lain dibuat tiga garis/jalur. Satu garis di tengah fungsinya untuk membuat jalur percabangan. (Gambar 2)
3) Berikutnya, tambah dua jalur Trajectory lain dan hubungkan antara satu garis bertitik 4 tadi dengan jalan lain. Perhatikan baik-baik arah trajectory tersebut. Yang satu mengarah keluar sementara yang lain mengarah masuk. (masih Gambar 2)
4) Pilih salah satu jalur Trajectory barusan dan buka Trajectory item properties (caranya seperti langkah sebelumnya di atas). Lalu pilih arah lampu sein pada pilihan Blinker. Kalau arah nya ke kiri maka pilih Left Blinker, sementara kalau ke kanan pilih Right Blinker. Harus perhatikan arah panah pada garis/jalur trajectory-nya.
5) Setelah itu, beri nomor Priority pada garis/jalur Trajectory yang sudah dibuat tadi. Langsung perhatikan gambar dengan cermat. (Gambar 3)
6) Sekarang uji dengan Traffic tool. Jika berhasil, maka kendaraan akan saling mendahului dan tidak akan saling bertabrakan. Yang pasti error semacam “No priority set” tidak boleh muncul. (Gambar 4)

Lalu, bagaimana misalnya jika salah satu jalur/garis dibuat memotong garis yang lainnya seperti gambar. Apakah kendaraan akan bertabrakan?
Jawabannya IYA, kendaraan akan bertabrakan. Itulah kelemahan dari item Trajectory. Selain itu, Trajectory tidak terbaca/terekam dengan jalur navigasi jalan pada GPS, sehingga jalannya dianggap tidak tersambung. (Baca lagi ATURAN pemasangan Trajectory pada tutorial Part8)
Maka dari itu, program model editor untuk membuat prefab persimpangan tetap dibutuhkan.

Case 3: Trajectory Ketika Melewati Speed-bump (Opsional)
Pernahkah memperhatikan bagaimana kendaraan AI melintasi speed bump (polisi tidur) di tengah jalan? Jika dicermati, kendaraan tampak seperti langsung tembus saja, padahal kenyataannya tidak. Aneh, bukan?
Dengan menambahkan Trajectory, keanehan tersebut akan segera hilang. Penasaran? Simak langkah berikut ini:
1) Tambahkan jalan dengan beberapa titik sesuai keinginan. Sisakan satu titik dengan mengaktifkan pilihan "No AI Vehicles" untuk menambahkan speed bump. Lalu tambahkan item model atau bangunan bertuliskan speed bump.
2) Tambahkan Trajectory sesuai jalur pada item jalan, dengan minimal 5 titik.
3) Tiga titik trajectory paling tengah dibuat berdempetan/berhimpitan tepat di tengah model speed bump. Satu titik paling tengah dari ketiga titik tersebut dibuat sedikit lebih tinggi (jangan terlalu tinggi agar tidak tampak aneh). Gunakan mode Height (tekan H di keyboard) atau geser item dengan bantuan Gizmo. Ulangi langkah ini untuk garis/jalur trajectory lainnya.
4) Uji dengan traffic tool. Perhatikan bagaimana ban kendaraan AI bergerak. Hasilnya akan terlihat lebih realistis ketika melewati speed bump.

Dengan cara ini, Anda juga bisa membuat jalur dengan speed bump seperti di pintu masuk loket tempat wisata, gerbang tol, terminal, dan lainnya. Hal ini akan memberikan efek yang lebih realistis, mirip dengan kondisi di dunia nyata.
Catatan: Sejak ETS2 versi 1.36 (atau sekitar itu), terdapat fitur "Traffic Area" khusus dengan traffic_rule bernama "[various] Speed bump". Dengan fitur ini, AI traffic secara otomatis mendeteksi model speed bump dan memberikan efek pantulan tanpa perlu membuat jalur trajectory secara manual. Fitur ini bahkan bisa diterapkan pada jalan rusak atau bergelombang (kemungkinan besar, tetapi perlu diuji lebih lanjut).
Itulah sebagian penerapan dari Trajectory pada Map Editor. Sebenarnya, masih ada banyak variasi lain yang bisa dibuat menggunakan Trajectory. Namun, sepertinya masih banyak orang yang belum begitu memahami lebih jauh tentang cara memasang item ini secara tepat.
Tentunya, bukan hanya tutorial tentang Trajectory saja yang akan dibahas. Masih banyak lagi panduan Map Editor untuk ETS2/ATS yang akan saya sampaikan di blog ini. Jadi, pastikan untuk tetap mengikuti Pejindo Blogs. Jangan lupa untuk membagikan (share) artikel ini kepada orang lain agar lebih bermanfaat!
(Part 10) Cara Meningkatkan Performa Mod Peta (Map) Agar Tidak Sering Nge-Lag (Ngadat)












buat tutorial youtube dong pliss, bingung nyambungin nya
ReplyDeleteKalau ada kesempatan saya akan mencobanya.
DeleteUntuk menyambung trajectory dengan jalan cukup ditempel di posisi yang segaris, dan ketinggiannya (height) harus sama dengan jalan. Nanti terlihat ketika aktifkan traffic tool apakah posisinya segaris atau tidak. Kalau mobilnya bisa jalan terus tanpa hilang tiba-tiba, maka itu sudah dianggap tersambung.
klo ada 2 trajectory mau digabung jadi 1 gimana yaa?
DeleteTinggal disambung atau ditempel antar titik (node) trajectory. Kalau di map editor mungkin terlepas (atau terlihat tidak tersambung) tapi ketika mengaktifkan traffic tool, 2 trajectory otomatis tersambung dengan sendirinya.
DeleteSemoga membantu.
Lewat pesan di halaman facebook Blog Pejindo ini juga bisa kok. Saya sarankan kirim modnya disitu ya ;-)
ReplyDeletehttps://web.facebook.com/blogpejindo/
mas mau nanya ,map editor saya kok error ya new itemnya tidak muncul pilihannya .dan di item type juga sudah building .itu kenapa ya
ReplyDelete