Salam! Mungkin kalian jarang dengar tool yang satu ini di map editor. Sebelumnya penulis sempat menyebut istilah ini beberapa kali dan disinggung secara ringkas di Tutorial Part4 serta dijelaskan juga salah satu teknik dasar nya di Part15. Tetapi disini penulis akan menjelaskan nya lebih lanjut lagi.
#16 Gizmo, Alat Bantu Sederhana Map Editor
Diperbarui pada: April 2023
Alasan: REVISI
Tool "GIZMO" ini muncul sejak adanya tampilan baru map editor pada ETS2 versi 1.19. Fungsinya untuk membantu mengatur arah dan posisi pada item, dan mempermudah dalam memindahkan dan memutar objek/item sehingga posisi bisa lebih tepat.
Bentuknya seperti garis sumbu 3D (tiga dimensi), mulai dari sumbu X (merah), sumbu Y (hijau), dan sumbu Z (biru).
Arah sumbu pada gizmo bisa diatur dengan memilih menu Gizmo di pojok kanan atas, yang terdiri dari menu Local, Global, dan View. (cara cepatnya tekan tombol "Tab" keyboard)
- Local: membuat arah gizmo mengikuti arah/hadapan sebuah titik obyek/item.
- Global: membuat arah gizmo mengikuti posisi kamera secara universal (?)
- View: membuat arah gizmo mengikuti posisi kamera dalam mode Free Camera (?)
*(?) mohon dikoreksi kalau ada yang salah
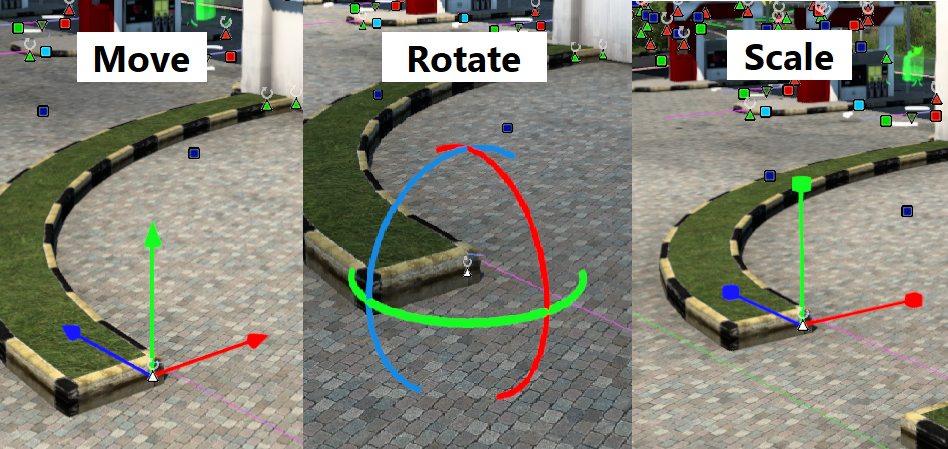
Terus bagaimana cara menggunakan Gizmo? Aktifkan mode Gizmo pada Tab menu View > Gizmo. Kemudian ada pilihan cekbox yaitu All, Position, Rotation, Scale. Pilih saja semua.
Gizmo memiliki 3 jenis. Lihat gambar pertama diatas :
- Sebelah kiri gambar adalah Gizmo tipe Position. Cara munculnya (aktif) pada mode 'Move Tool' (M) lalu klik satu titik/node buat di-select.
- Yang tengah gambar adalah Gizmo tipe Rotation. Cara munculnya (aktif) pada mode 'Rotate Tool' (X, Y, atau Z) lalu klik satu titik/node buat di-select.
- Sebelah kanan gambar adalah Gizmo tipe Scale. Ini baru muncul di ETS2/ATS 1.40. Cara munculnya (aktif) pada mode 'Scale Tool' (S) lalu klik satu titik/node buat di-select.
Agar lebih jelas penampakan sumbu Gizmo nya, buat tampilan dalam mode Free Camera (C) dengan tekan tombol C di keyboard, lalu atur tampilan menuju item dan kunci supaya tampilan tidak bergerak kemana-mana dengan tekan tombol Spasi (Space) di keyboard.
Misal saya ingin geser sumbu Y (hijau) yang posisinya vertikal atau digeser naik-turun/atas-bawah. Maka, aktfikan Move Tool (M) lalu select titik/node sampai muncul bentuk Gizmo Position nya. Setelah itu pilih sumbu hijau tadi dengan mouse sampai warnanya berkedip. Barulah bisa itu klik tahan dan geser ke posisi yang diinginkan.
Begitu juga kalau pilih sumbu yang merah, berarti yang digeser hanya pada sumbu X. Dan seterusnya.


Untuk Gizmo Rotation, aktifkan mode Rotate Tool (X) (Y) atau (Z) dan klik titik/node salah satu objek yang mau di-select. Setelah muncul bentuk sumbunya berupa lingkaran, pilih salah satu sumbu yang diinginkan. Misal saya ingin geser sumbu Y (hijau), kebetulan posisinya horizontal (berputar mendatar/menyamping). Caranya sama seperti pada Gizmo position diatas.

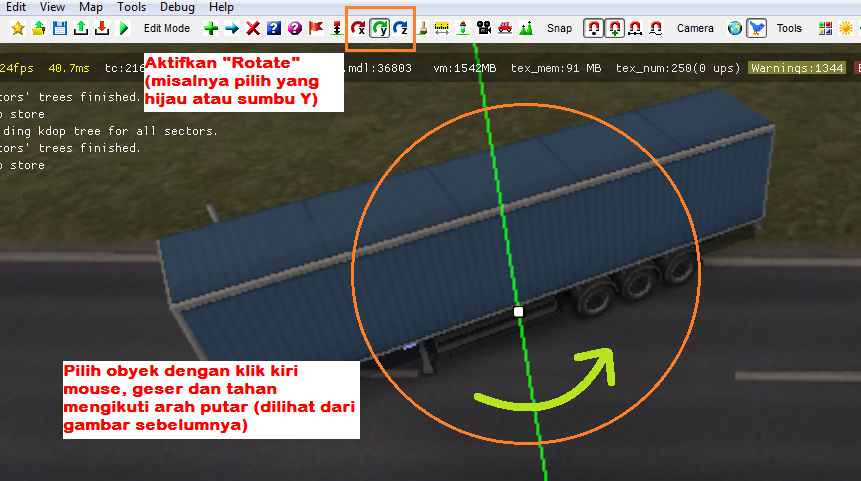
Sama halnya dengan Gizmo Scale. Cara ringkasnya ialah sebagai berikut :
- Aktifkan/pilih mode Scale Tool (S)
- Select titik/node object, hingga muncul bentuk Gizmo tersebut
- ilih satu warna sumbu
- Tekan, tahan, dan geser sesuai keinginan.
Namun untuk yang satu ini tidak semuanya bisa berfungsi karena keterbatasan dari objek map item type. Secara objek map yang bisa di-scale atau dibesar-kecilkan hanyalah item Model dan Curve
Keuntungan menggunakan Gizmo ini ialah sesuai dengan fungsinya, yaitu untuk mengatur arah dan posisi pada item, dan mempermudah dalam memindahkan dan memutar objek/item sehingga posisi bisa lebih tepat.
Saya sering menggunakan ini ketika membuat mod map. Cara menggunakannya sederhana dan tidak terlalu berbelit-belit, daripada harus memutar manual dengan tekan berkali-kali keyboard X, lalu Y, lalu Z dan terus menerus, atau susah meletakkan posisi item yang tepat dan harus gonta-ganti posisi tampilan pada mode Free Camera. Jadi kalian juga harus bisa menggunakan tool yang satu ini.
Itu saja tips yang bisa saya sampaikan. Untuk bagian ini akan terus diperbarui/update jikalau memang ada tool baru lain yang lebih istimewa.
Jika masih ada masalah atau ada yang kurang di atas tolong sampaikan lewat komentar di bawah. Semoga post ini bermanfaat dan bisa menjadi panduan yang baik, mungkin tidak ada satupun posting/artikel seperti ini di blog lain. Jangan lupa share (berbagi) post ini kepada semua orang. Sekian dari saya, Wassalam!
Lihat Tutorial Sebelumnya:
## (Part 15) Metode Free Rotation ##
Lihat Tutorial Selanjutnya:
## (Part 17) Panduan Pemakaian Cutplane dan Item Visibility ##
Kembali ke Tutorial Utama:
## (Part 1) Pendahuluan ##












mas mohon bantuan nya saya buat map dua pulau cara menhubungkan compeny jop nya bagai mana kalau untuk ferri nya udah ter connect.. atau tidak ada jop yang nyebrang ke pulau...
ReplyDeletePertama tambahkan item "Ferry" di 2 pelabuhan sebagai pintu masuk. Untuk prefab pilih opsi "Ferry Entrance" seperti di tutor berikut
Deletehttps://pejindo.blogspot.com/2020/11/trik-dasar-mapping-ets2-part-5.html
Untuk cara lebih lengkap akan dibuat di postingan khusus. Terima kasih :)