#3 Teknik Dasar Map Editor (Mengolah dan Mempercantik Jalan Bag.1) [Item : Road]
Diperbarui pada : Juli 2021
Salam!
Sudah paham cara membuat dan menambah jalan di map editor? Kalau belum buka
dahulu artikel ini berjudul Trik
Dasar Mapping ETS2 : Menambah Jalan Sederhana.
"Jangan lupa LIKE Halaman Facebook untuk blog PEJINDO"
Ini
merupakan kelanjutan dari teknik dasar membuat map/peta yang baik di Program Map Editor untuk game ETS2 atau ATS. Setiap orang punya teknik dan gaya pembuatan map yang berbeda.
Masih
membahas soal item road (jalan), setelah sebelumnya kalian belajar menambah
item road, maka selanjutnya adalah mengolah dan mempercantik map supaya
hasilnya seperti yang kalian inginkan.
Apa
kalian mulai tidak sabar untuk membuat kota? Tenang… slow down, di trik dasar ini saya masih belum menyuruh kalian untuk
membuat kota/city. Karena sebelum membuatnya, kalian perlu menambah beberapa
script DEF, seperti nama kota, negara, company, dan lain-lain.
Saat
ini kalian tidak harus memaksakan diri membuat sebuah kota. Karena khusus item
jalan, kalian bisa menambahkannya di tempat apapun. Kalian bisa buat jalan
pedesaan yang lapang, jalan berkelok-kelok menembus pegunungan, atau jalan
dengan beberapa pemukiman di sisinya.
Hasil
jadinya pun untuk saat ini cukup dijalankan lewat mode “Run Map”, tidak lewat
profile game pada umumnya karena ada banyak komponen lain yang harus diberikan
(kapan-kapan saya jelaskan di lain topik)
Saat
ini saya pakai game ETS2 versi 1.35.
Bagi kalian yang versinya tidak sama masih bisa mengikuti tutorial ini. Minimal
versi 1.23 sampai versi terbaru saat ini (boleh di versi 1.28, 1.30, dsb.).
Boleh juga dibuat di game ATS karena secara garis besar caranya sama kok.
Silahkan
ikuti berbagai petunjuk di bawah ini.
1. Setting/Opsi Utama
Hal
pertama yang harus kita mulai adalah mau diapakan jalan itu sendiri. Apakah
jalan ini akan kita lewati atau tidak? Apakah jalan ini hanya dibuat
pemandangan semata? Apakah jalan ini harus dilewati kendaraan atau tidak? Apakah
jalan ini mau dibuat lajur kiri atau tidak? Dan lain-lain.
Di
Item Properties sudah disediakan berbgai menu checklist di bagian atas. Pilih
dulu sesuai keinginan. Kebetulan saya sudah buat tutorial terpisah di (Part 12) Fungsi pada Pilihan Ceklis
di Item Properties yang Sering Digunakan
Selain
itu, kalian juga harus baca tutorial (Part 15) Panduan Pemakaian Free
Rotation untuk meghasilkan
jalan yang enak dipandang dan tidak ribet.
Setelah
selesai, lanjut ke bawah yuk!
2. Luas dan Kontur Tanah
Selanjutnya
adalah mengatur terrain di sisi jalan itu sendiri. Dimulai dari lebar atau luas
terrainnya.
>>
Masih dengan satu item road/jalan yang tadi, buka lagi Item Properties. Caranya
sama seperti diatas.
>>
Lihat menu Terrain Size. Kalian bisa
atur berapa lebar yang diinginkan. Default = 80. Makin kecil angkanya, maka
makin sempit. Makin besar angkanya, maka makin lebar.
>>
Untuk jalan dengan empat lajur (cityroad atau highway) kalian juga boleh
mengatur Road height off. Fungsinya
mengatur tinggi setiap sisi jalan dengan patokan-nya garis di tengah jalan.
>>
Opsi lain yang bisa dipilih adalah Shoulder
blocked, fungsinya hanya untuk menonaktifkan fitur Random Road Events saat
dijalankan di game.
Bagi
kalian yang ingin membuat jalan berbukit-bukit, yang satu ini juga harus
dipertimbangkan. Bukan hanya sekadar menaik-turunkan height titik/node item
road.
>>
Fokuskan perhatianmu pada baris Terrain dimana ada tulisan “plain”
disana (default). Kalian klik kotak tulisan itu, ada banyak pilihan yang bisa
dicoba. Namun disini bukan hanya tertulis dalam bahasa inggris, melainkan
bahasa asing lain yang membingungkan (kopce, planina, hraz, dll.). Biasanya
setelah memilih konturnya, otomatis akan muncul preview-nya di pojok kanan atas
dialog properties berupa garis.
Keterangan
: agar memudahkan saya kasih gambaran umum jenis kontur yang sering dipakai.
---
alpine = lereng curam ala pegunungan alpen di Swiss --- down = lereng menurun
(ada yang landai, curam, turun tipis lalu datar, atau bahkan hanya turun
setengah terus naik lagi) --- bridge = undakan jembatan --- wall = undakan
tembok --- hill = perbukitan (ada yang landai, curam, mirip tangga, bahkan
bergelombang) --- plain = datar-datar saja --- steep = sempit atau rapat
>>
Biar makin paham, gunakan mode kamera terbang (Free Camera) dengan
tekan “C” di keyboard dan arahkan ke item jalan kalian agar bisa
melihat kontur tanahnya secara langsung.
>>
Ternyata konturnya bisa kita atur perbesarannya. Lihat kotak angka di sebelah
kanan. Default = 1, dan kalian bisa atur sesuai keinginan, misal 0.5, 1.4, 2.2.
Asalkan nggak aneh-aneh bentuknya.
>>
Selain itu, di sebelah kanannya lagi ada tulisan 100%. Kalian bisa mengatur
terrain noise atau kerataan tanah. 100% = kasar/tidak rata, 50% = sedang, 0% =
rata dan mulus. Lalu di kanannya lagi ada tulisan 16 yang merupakan besar
transisi antar setiap terrain yang berbeda.
>>
Untuk memahami lebih lanjut tentang pilihan dan pengaturannya bisa membuka
artikel ini berjudul Mengenal Item Properties (Road/Jalan).
>>
Selesai, tekan OK.
"Jangan
lupa LIKE Halaman Facebook untuk blog PEJINDO"
3. Rumput dan Brush
Kita
lanjut mempercantik terrain/tanah dari yang polos jadi berwarna-warni. Ayo,
kita aktifkan mode seniman dan keluarkan jiwa seni sekuat-kuatnya.
>>
Pastikan kalian sudah menambah sebuah item road/jalan di map editor kalian. Silahkan
pilih Item Properties dengan ikon Kotak Biru dan Tanda Tanya, atau langsung tekan tombol ‘P’ di keyboard. Lalu pilih titik merah untuk membuka dialog
propertiesnya.
>>
Temukan label bertuliskan “material”. Dari situ kalian bisa memilih jenis tanah
atau rumput yang diinginkan. Semuanya pakai bahasa Inggris, jadi kalian harus
cermat dalam memilih.
Keterangan
:
---
Jenis material sebagai berikut :: grass = rumput biasa (umumnya hijau); asphalt
= aspal, kadang bisa menyerupai beton; field = ladang atau sawah; dirt = tanah
biasa; forest = rumput liar (di hutan); rock = batu besar; soil = tanah kasar
campur bebatuan; stone = batu kecil/kerikil; sidewalk = paving atau trotoar;
dan lain-lain.
---
(ETS2 1.34 keatas) Varian/warna setiap material sebagai berikut ::
green/green-ish = hijau (baik pekat atau samar-samar); dry = kering;
brown/brown-ish = kecoklatan; red/red-brown = kemerahan; dark = gelap;
yellow/yellow-ish = kekuningan; dan lain-lain.
---
Asal material berdasarkan nama akhiran (suffix) sebagai berikut :: sc = DLC
Scandinavia (iklim kutub dan tundra); fr = DLC Vive la France (sisi utara,
iklim kontinental); sfr = DLC Vive la France (sisi selatan, iklim mediterania
atau cenderung kering); it = DLC Italia (iklim mediterania atau cenderung
kering); balt = DLC Beyond the Baltic Sea (iklim kontinental, cenderung
mendekati tundra); blke = DLC Road to the Black Sea (iklim kontinental,
subtropis)
>>
Kalau di Indonesia cocoknya pakai paduan antara texture berakhiran _fr
atau _balt
untuk wilayah lembab dan rindang, dan _it atau _sfr untuk wilayah
kering. Kalau koleksi tekstur material di map editor kalian tidak lengkap,
berarti kalian pakai versi game lawas. Saya sarankan buat map-nya pakai versi
1.34 dan 1.35 karena semua asetnya komplit meskipun kalian tidak punya full DLC.
>>
Kalau sudah, tekan OK.
Mungkin
masih polos juga. Ya sudah, kita coba melakukan brush-ing alias melukis
terrain. (kalau versi lawas namanya stamp-ing).
Saya
sudah buat tutorial ringkasnya di (Part 13) Tool Istimewa Map Editor
ETS2 (1.30-1.35 keatas)
jadi langsung buka saja dan pelajari pelan-pelan.
Maka
hasil akhirnya seperti berikut ini.
4. Pohon
Berikutnya
adalah saya sebut vegetation, padahal dilihat dari item properties justru
vegetation yang dimaksud adalah pohon (terkadang bisa merujuk pada rumput dan
semak-semak juga). Untuk penempatannya sendiri tergantung lokasi yang ingin
kalian buat. Kalau membuat kawasan perhutanan, maka vegetasi/pepohonan harus
banyak dan menyebar luas. Kalau di persawaan, maka hanya diperlukan pada jarak
tertentu (sisaya improvisasi pakai item building). Kalau di gurun pasir atau
padang sabana, kasih sedikit saja (sisanya improvisasi pakai
brush-ing/stamp-ing).
>>
Masih dengan jalan yang tadi sudah diedit. Buka lagi item properties-nya.
>>
Alihkan perhatian kalian pada kelompok Vegetation di bagian bawah. Dari situ
terbagi menjadi Left (perubahan untuk sisi kiri jalan) dan Right (perubahan
untuk sisi kanan jalan).
>>
Kita mulai dari Vegetation. Ada sebuah box di sebelahnya. Klik lalu pilih semua
jenis pohon dan semak-semak yang diinginkan.
Keterangan
: agar memudahkan saya kasih gambaran umum jenis pepohonan yang sering dipakai.
---
Jenis vegetation sebagai berikut :: leaved_tree = pohon biasa (bentuk bulat
atau oval; pine = cemara; spruce = pinus (aka pohon natal :D); leaved_bush =
semak-semak; mixed_forest = pohon campur-campur (di hutan); birch = (semacam
kayu putih, tapi nggak ada di Indonesia); cutted_tree = pohon bekas ditebang;
sprites = versi LOD (far) dari model pohon; palm = pohon palem (ala negara
Arab); shrubs = semak-semak kecil; dan lain-lain.
---
Asal model berdasarkan nama awalan sebagai berikut :: sc = DLC Scandinavia; fr
= DLC Vive la France (padahal paling banyak dipakai di semua map original
maupun DLC); it = DLC Italia (cenderung kering); balt = DLC Beyond the Baltic
Sea (recommended, modelnya paling bagus); blke = DLC Road to the Black Sea
(kebanyakan berupa semak-semak dan pohon kecil, cenderung kering)
>>
Setelah itu ada box Sparsity, merupakan rentang kerapatan(density) antar pepohonan.
Default
= 400 (versi lawasnya 400.000). Jika spars kurang dari 400, maka akan
lebih padat/rapat. Sedangkan jika spars lebih dari 400, maka akan lebih
renggang/tidak rata. Semakin kecil jumlahnya, semakin rapat kerapatannya.
>>
Kemudian ada box from dan to, merupakan jarak sebaran pohon
dengan tepi jalan. ‘From’ berarti batas awal (paling dekat dengan tepi jalan),
dan ‘To’ berarti batas akhirnya. Pastikan nilai From < To. Kalau
kebalik maka ya… pohonya nggak muncul.
>>
Sampai disitu seharusnya vegetasi/pohon pilihan kalian sudah muncul di map.
Kalau belum, perhatikan lagi penjelasan saya tepat diatas situ.
>>
Jika sudah, sekarang kita coba buat variasi lain. Pertama Scale, merupakan
besar-kecilnya pepohonan. Kalau dirasa terlalu besar, bisa diganti scale-nya.
Default = 80-120%; 50-60% = lebih kecil; 100-120% = lebih besar/jumbo.
>>
Adapun Hi-poly models, merupakan
rentang level detail tiap model pepohonan. Ini cukup penting dalam membuat
performa grafis di game agar lebih ringan.
Default = 50 m; Kurang dari 50, berarti sebarannya
makin kecil (lebih banyak model LOD (low-poly) (dan grafisnya jadi lebih
enteng, tetapi nilai estetika/tampilan makin jelek). Sedangkan Lebih dari 50,
berarti sebaran detailnya makin banyak (hati-hati, grafisnya jadi makin berat
dan sering nge-lag)
>>
Sisanya untuk opsi lain dipelajari sendiri dengan bantuan tutorial Mengenal Item Properties (Road/Jalan).
>>
Sudah, silahkan tekan OK kalau dirasa cukup.
"Jangan
lupa LIKE Halaman Facebook untuk blog PEJINDO"
(Trik Spesial #3)
Sebenarnya
sudah saya singgung di tutorial Mengenal
Item Properties. Tapi disini saya jadikan trik spesial. Yaitu cara cepat memilih
menu/opsi item properties yang sama di sisi yang berbeda. (ehm… paham nggak
maksud saya?)
Sekarang
coba perhatikan menu pilihan kotak-kotak ini?
Kotak
panah ke kiri : Menyamakan pengaturan yang telah dipilih sebelumnya dengan bagian
kirinya.
Kotak
panah kiri-kanan : Memutar-balikkan pengaturan yang telah dipilih antara yang
kiri maupun kanan.
Kotak
panah ke kanan : Menyamakan pengaturan yang telah dipilih sebelumnya dengan bagian
kanannya.
Perlu
kalian tahu bawa fungsi ini sangat membantu dalam memudahkan dan mempercepat
memilih opsi/menu item properties.
Saya
demonstrasikan sebagai berikut. Pertama saya edit tekstur/material terrain
untuk sisi Left(kiri).
Kita
coba kota yang tengah (dua panah) dulu. Amati apa yang terjadi setelah saya
klik.
Belum
puas, sekarang klik kotak kiri (panah kiri). Hasilnya adalah…
Masih
tidak percaya? Cobain pada opsi/menu yang lain juga.
(Trik Spesial #4)
Marik
kita coba pakai salah satu tool yang sangat berguna untuk mempercepat proses
kalian mengatur terrain pada item road. Yap, tool “Terrain Picker”
Mengacu
pada sub-2 bertajuk “Luas dan Kontur Tanah” Ada cara cepat untuk mengatur
otomatis bentuk terrain awal agar cukup di-copy pada sisi yang lain.
Silahkan
buka Map editor tutorial (Part 13) Tool Istimewa Map Editor
ETS2 (1.30-1.35 keatas) untuk informasi lebih lanjut.
Waduh,
seperti penjelasan disini sudah terlalu banyak, ditambah gambar-gambar yang
jumlahnya lumayan. Karena itu, saya akan sambung di bagian selanjutnya. Masih
tentang cara mempercantik jalan.
Kalian
bisa baca tutorial untuk lihat fungsi-fungsi lain yang harus kalian tahu di
Road map properties (sisanya saya juga akan jelaskan di bagian selanjutnya)
Jadi,
Tetap ikuti terus BLOG PEJINDO.
Jangan lupa like dan share (berbagi). Semoga bermanfaat!
"Jangan
lupa LIKE Halaman Facebook untuk blog PEJINDO"
Lihat
Tutorial Sebelumnya :
## Trik Dasar Mapping ETS2 : Menambah
Jalan Sederhana ##
Lihat
Tutorial Selanjutnya :
##Trik Dasar Mapping ETS2 : Mengolah & Mepercantik Jalan P-2##
Kembali
ke Tutorial Utama :
## (Part 1) Pendahuluan ##
## Trik Dasar Mapping ETS2 : Pemanasan ##













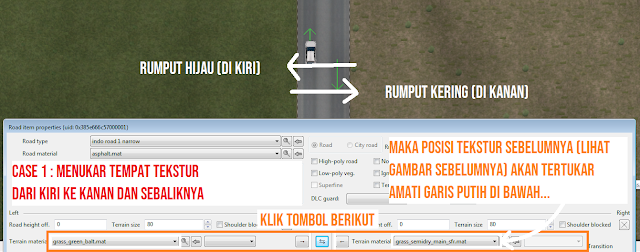
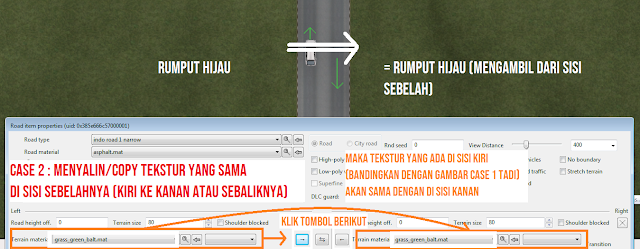












0 Komentar:
Post a Comment