Diperbarui pada : Juli 2021
Alasan : Ganti Link
Salam! Disini saya jelaskan bagaimana teknik dasar membuat map/peta yang baik di Program Map Editor untuk game ETS2 atau ATS. Setiap orang punya teknik dan gaya pembuatan map yang berbeda. Yang pasti program map editor pada game lain juga berbeda (kecuali ATS yang dirilis oleh perusahaan game yang sama dengan ETS2).
Komponen utama dan WAJIB dari sebuah map(peta) adalah jalan atau Road. Kalau tidak ada jalan, bagaimana truk bisa lewat?
Disini saya ajarkan sedikit demi sedikit cara dasar membuat jalan baru. Saat ini kalian tidak harus memaksakan diri membuat sebuah kota. Karena khusus item jalan, kalian bisa menambahkannya di tempat apapun. Kalian bisa buat jalan pedesaan yang lapang, jalan berkelok-kelok menembus pegunungan, atau jalan dengan beberapa pemukiman di sisinya.
Hasil jadinya pun untuk saat ini cukup dijalankan lewat mode “Run Map”, tidak lewat profile game pada umumnya karena ada banyak komponen lain yang harus diberikan (kapan-kapan saya jelaskan di lain topik)
Saat ini saya pakai game ETS2 versi 1.35. Bagi kalian yang versinya tidak sama masih bisa mengikuti tutorial ini. Minimal versi 1.23 sampai versi terbaru saat ini (boleh di versi 1.28, 1.30, dsb.). Boleh juga dibuat di game ATS karena secara garis besar caranya sama kok.
Salam! Disini saya jelaskan bagaimana teknik dasar membuat map/peta yang baik di Program Map Editor untuk game ETS2 atau ATS. Setiap orang punya teknik dan gaya pembuatan map yang berbeda. Yang pasti program map editor pada game lain juga berbeda (kecuali ATS yang dirilis oleh perusahaan game yang sama dengan ETS2).
Komponen utama dan WAJIB dari sebuah map(peta) adalah jalan atau Road. Kalau tidak ada jalan, bagaimana truk bisa lewat?
Disini saya ajarkan sedikit demi sedikit cara dasar membuat jalan baru. Saat ini kalian tidak harus memaksakan diri membuat sebuah kota. Karena khusus item jalan, kalian bisa menambahkannya di tempat apapun. Kalian bisa buat jalan pedesaan yang lapang, jalan berkelok-kelok menembus pegunungan, atau jalan dengan beberapa pemukiman di sisinya.
Hasil jadinya pun untuk saat ini cukup dijalankan lewat mode “Run Map”, tidak lewat profile game pada umumnya karena ada banyak komponen lain yang harus diberikan (kapan-kapan saya jelaskan di lain topik)
Saat ini saya pakai game ETS2 versi 1.35. Bagi kalian yang versinya tidak sama masih bisa mengikuti tutorial ini. Minimal versi 1.23 sampai versi terbaru saat ini (boleh di versi 1.28, 1.30, dsb.). Boleh juga dibuat di game ATS karena secara garis besar caranya sama kok.
Silahkan
ikuti berbagai petunjuk di bawah ini.
1. Membuka Map Editor
Silahkan
buka game masing-masing untuk sekalian membuka map editor. Untuk kalian yang
masih bingung, langsung buka artikel (Part
2) Cara Membuka Map Editor.
Untuk
kali ini kita akan coba buat map baru atau New Map (otomatis berjenis stand-alone).
Tapi bagi kalian yang mau buat jalan di map orisinil/original/map base yakni
europe.mbd, oke silahkan saja asalkan tidak mengganggu sektor map yang sudah
ada (dan tentunya cukup berat karena banyak sektor map yang dimuat, jadi saat
save map akan memakan waktu cukup lama).
Pastikan
kalian sudah belajar dari Tutorial pertama Trik Dasar Mapping ETS2 : Pemanasan.
Kalau
sudah siap, mari lanjut ke petunjuk berikutnya!
2. Menambah Jalan
Untuk
membuatnya langsung saja ikuti langkah berikut. Mode tampilan yang aktif saat
ini ialah Top Camera atau Helicopter View atau KAMERA ATAS.
>>
Pilih Road pada menu Item Type, atau
langsung tekan tombol ‘1’ di keyboard.
Pilih New Item bergambar plus (+) pada kelompok Edit Mode, atau tekan tombol E di Keyboard.
>>
Nanti akan muncul jendela ‘road item default properties’. Pilih jenis dan
setting jalan yang ingin digunakan. Untuk memahami lebih lanjut tentang jenis
jalan yang akan ditambahkan, berikut saya paparkan di bawah ini.
Road Type :
Kalian bisa memilih berbagai jenis jalan yang ingin dipakai. Jenis jalan yang
tersedia yaitu jalan biasa (road), jalan perkotaan (cityroad), atau jalan cepat
(highway). Adapun jalan dengan satu lajur (1 lane), dua lajur (2 lanes), ataupun
lebih. Serta jarak ditengah antara 2 jalan mulai dari 1m, 2m, 5m, sampai 10m
Road Shader :
Disini tersedia berbagai jenis tekstur jalan yang bisa kalian pakai. Baik
berupa jalan aspal maupun jalan tanah
Central Shader : Jika
kalian memilih jalan yang berjenis two-way (bukan one-way atau satu arah) yang
memiliki dua arah jalan berjarak tengah 1m, 2m, atau lebih, pilihan ini akan
muncul. Terdiri dari bermacam tekstur tanah (terrain) yang bisa dipilih, mulai
dari rumput hijau, rumput kering, tanah, pasir, batu, maupun aspal.
Type :
Disini ada dua jenis jalan yang bisa dipilih. Ada yang bertipe road (hanya
jalanan biasa), dan bertipe city road (jalan disertai trotoar).
Catatan : Pada versi 1.23 kebawah sempat tersedia
pilihan ‘terrain’ dimana hanya ditambah terrain (tanah) saja tanpa jalan. Namun
setelahnya, opsi tersebut terpisah dari item road dan sudah berdiri sendiri
(memiliki item properties tersendiri).
Ada
kelompok ‘Left’ dan kelompok ‘Right’. Masing-masing bagian memiliki pilihan
yang sama sebagai berikut.
Terrain shader :
Kalian bisa memilih tekstur tanah (terrain) yang bisa dipilih, mulai dari
rumput hijau, rumput kering, tanah, pasir, batu, maupun aspal.
Sidewalk :
Jika kalian mengaktikan ‘City road’ pada kelompok Type, maka pilihan ini akan
muncul. Terdiri dari berbagai macam tekstur trotoar yang bisa dipilih.
Pada
jenis jalan tertentu dalam menu ‘Road Type’ ada yang berjenis road template
yang terdapat lebih banyak pilihan yang bisa diatur. Biasanya jalan jenis ini
digunakan pada peta DLC, tapi aset tersebut sudah tersedia dari base game itu
sendiri. Kalian bisa memilih jalan yang diawali tanda (*) atau yang berawalan
fr, ger, it, balt, serta blke.
Jika
memilih jalan berjenis road-template
tersebut, maka akan muncul pilihan baru pada bagian bawah, namun otomatis
pilihan Type (yang ada ceklis road dan city road) dan pillihan Sidewalk
langsung menghilang.
Berikut
pilihan tambahan yang tersedia untuk jenis road-template.
Road Look :
Kalian bisa memilih tekstur aspal yang tersedia, sama halnya dengan Road
Shader.
Road Variant :
Yang berbeda disini, kalian bisa menentukan variasi bentuk garis putih/kuning
pada jalan, seperti garis putus-putus (broken), garis lurus (single), garis
lurus ganda (double), tanpa garis (no line) dan lain-lain.
Left Edge
dan Right Edge : Disini kalian bisa
memilih jenis/item pinggiran jalan yang akan dipakai, baik berupa trotoar
(sidewalk) maupun sebatas tanah saja (shoulder).
>>
Setelah memilih jenis jalan yang ingin digunakan, langsung klik kiri mouse di
map editor. Lalu geser atau tarik garis ke arah yang diinginkan, dan klik kiri
mouse lagi. Maka item jalan sudah muncul di situ.
>>
Kalau jalan baru-nya tidak muncul, itu berarti jaraknya terlalu pendek.
Silahkan buat lagi dengan jarak lebih panjang sampaai muncul. Kalau masih tidak
muncul juga, maka harus di zoom (perbesar atau perkecil) sampai jalannya
muncul.
>>
Untuk melanjutkan atau menambahkan lagi, klik lagi dan geser kembali ke arah
lain secara terus menerus hingga membentuk satu jalur jalan yang diinginkan.
>>
Jika sudah selesai, silahkan pilih Move
Item dengan ikon Panah Biru di
toolbar atau langsung tekan tombol ‘M’
di keyboard. Lalu tata kembali item jalan tersebut sesuai keinginan.
Sudah
jadi, kan? Tapi masih terlihat polos.
>>
Silahkan pilih Item Properties dengan
ikon Kotak Biru dan Tanda Tanya, atau langsung tekan tombol ‘P’ di keyboard.
>>
Lalu pilih salah satu titik atau node dengan klik kiri mouse, atau blok saja
semua titik/node yang ada seperti yang saya sampaikan di Trik Dasar Mapping ETS2 : Pemanasan.
>>
Langsung muncul dialog/jendela road item properties. Untuk memahami lebih
lanjut tentang pilihan dan pengaturannya bisa membuka artikel ini berjudul Mengenal
Item Properties (Road/Jalan).
>>
Perhatikan juga label tulisan “left”, “right”, atau “center” disana. Maknanya
itu adalah posisi terrain jalan yang diubah. Left berarti di kiri jalan, Right
berarti di kanan jalan, dan Center itu ya… di tengah jalan (khusus jalan dua
lajur atau lebih yang dibatasi median atau pembatas di tengah jalan).
>>
Jika sudah tekan OK.
Kalian
bisa membuat variasi lain selain contoh diatas dengan kreativitas dan imajinasi
kalian. Tentunya sesuai daerah yang ingin kalian bangun. Baik yang ingin
membuat daerah datar ataupun berbukit.
Masih
polos, sepertinya kita harus mempercantik item itu biar lebih menarik. Akan
saya bahas kok di tutorial selanjutnya ;-)
Kalian
bisa melihat map Eropa yang sudah ada di game atau dari mod map (peta) lain untuk
mencari inspirasi. Sering-seringlah berlatih, dan pada akhirnya kalian akan menjadi
mahir dalam membuat peta.
(Trik Spesial #1)
Mungkin
kalian sempat bertanya-tanya. Kenapa setiap node (titik) item tersebut berwarna
merah dan hijau?
Ini
berfungsi ketika kalian ingin menghubungkan node item yang terpisah. Saat
dihubungkan, node yang berwarna merah harus dihubungkan dengan node hijau.
Dan Item ini tidak bisa terhubung satu sama lain jika berwarna sama (baik merah
dengan merah, maupun hijau dengan hijau).
Saya
ibaratkan mereka sebagai magnet atau listrik yang bermuatan positif
atau negatif. Saya misalkan node (titik) hijau bermuatan positif,
dan node (titik) merah bermuatan negatif. Jika positif dihubungkan dengan
negatif, pasti akan saling berhubungan/bergandengan. Jika postif atau negatif
dihubungkan sesamanya, maka pasti terjadi tolak-menolak (tidak gandeng). Kalau
tidak percaya, coba saja sendiri!
(Trik Spesial #2)
Namun
jika kalian sudah mencoba menggandengkan/menghubungkan node item merah dan
hijau, tetapi masih saja belum bisa gandeng/terhubung. Nah, ini pasti ada
masalah lain? Ya, karena ketinggian (height) masing-masing tidak sama.
Untuk mengatasinya cukup samakan ketinggiannya. Caranya sebagai berikut.
Cara 1 :
Klik kiri dan tekan tombol Alt kiri pada salah satu titik/node
yang ingin dihubungkan, lalu geser dan tahan mouse sambil terus tekan
tombol Alt itu kemudian hubungkan ke titik/node lain yang dituju.
(Syarat
: Snap to Nodes Harus Aktif)
Cara 2 :
Pilih
Snap to Ground (berikon magnet dan garis melengkung) pada kelompok
Snap, lalu pilih satu node item yang ingin dipilih untuk selanjutkan dihubungkan
dengan node item terpisah lainnya secara langsung. Cara ini dibilang
lebih mudah tetapi tool ‘Snap to Ground’ hanya muncul untuk ETS2 versi 1.23 ke
atas.
Cara 3 :
Pilih atau blok dua node item terpisah yang ingin dihubungkan, lalu gunakan
Node Properties (berikon lingkaran warna pink dengan tanda tanya) atau tekan
N di keyboard. Lantas pilihlah salah satu titik yang sudah diblok tadi.
Setelah muncul dialog, pada baris Position pada kolom/kotak bagian tengah
isi
angka yang diinginkan lalu pilih OK. Setelah itu hubungkan kedua node
tersebut seperti biasa.
Catatan : Untuk cara 3, sebelum mengisi angka pada
position di Node properties ataupun membuka Node properties, kalian harus tau
(ketinggian) terakhir dari salah satu node yang ingin dihubungkan. Untuk
mengatasinya cukup pilih dan sentuh
salah satu node tersebut, lalu cek dan lihat deretan angka (koordinat) di pojok
kanan bawah yang bagian tengah (sumbu Y), atau lihat angka yang sudah
ditunjukkan setelah height di tempat yang sama jika kalian mengaktifkan tool
‘Height’ (tombol H di keyboard) berikon kotak kecil berpanah dua arah
dibawahnya). Baru kemudian buka node properties dan isi angka yang sudah
ditunjukkan tersebut.
3. Menyimpan Map
Jika sudah selesai, simpan map kalian tersebut. Masih bingung? Silahkan
buka artikel ini berjudul (Part 3) Cara
Menyimpan Map dan Memainkannya di Map Editor
Masih
ada trik dasar map editor lainnya yang ingin saya sampaikan. Jadi, Tetap ikuti
terus perkembangan terbaru hanya di BLOG
PEJINDO. Jangan lupa like dan share (berbagi). Semoga bermanfaat!
Lihat
Tutorial Sebelumnya :
Lihat
Tutorial Selanjutnya :
Kembali
ke Tutorial Utama :
## (Part 1) Pendahuluan ##










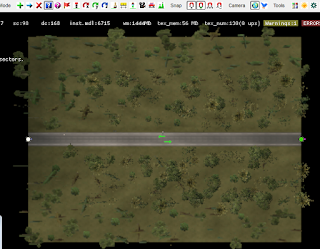















0 Komentar:
Post a Comment