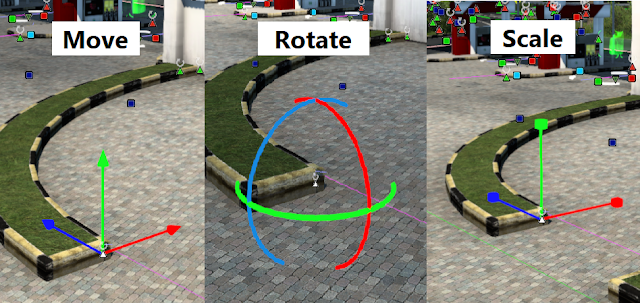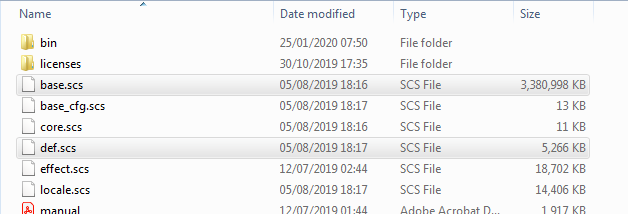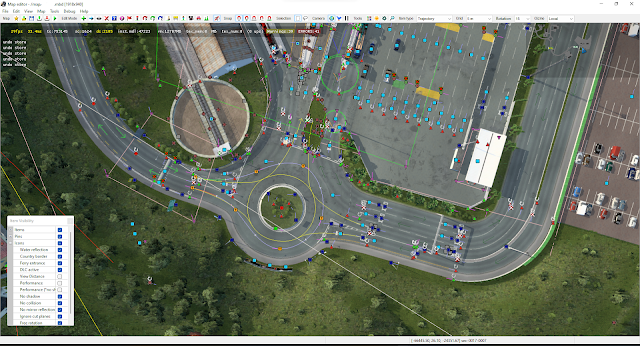Salam! Di awal kalian sudah tau apa itu map editor pada game Euro Truck Simulator 2 (ETS2). Terus mengetahui cara membuka map editor, dan mencoba save map lewat editor tersebut, hingga tes game hasil percobaan bikin mod map di map editor.
Sekarang saatnya untuk mengenal sedikit demi sedikit menu dan fungsi tool yang disediakan di map editor.
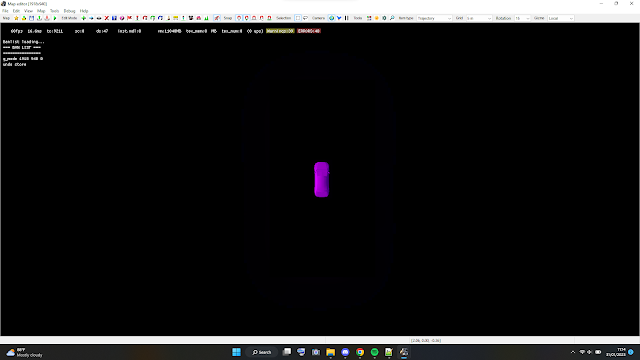
Tampilan Kosong Map Editor ETS2 - 1.46
#4 Berbagai Tampilan, Menu, Tool, dan Setiap Fungsinya di Map Editor
1. Toolbar
Bagian pertama yang penulis jelaskan lebih dulu adalah fungsi dari banyak tool bergambar (icon) satu-satu dari paling kiri ke kanan :

[Paling Kiri] Grup "Map"
- New Map (icon bintang kuning) : Buat Map baru kosongan.
- Load Map (icon folder terbuka + panah hijau) : Buka Map yang sudah diedit (sebenarnya yang dimaksud adalah 'Open Map')
- Save Map (icon disket biru) : Simpan Map yang sedang diedit (dalam format .mbd)
- Export Map (icon alas kotak + panah hijau) : Meng-ekspor map yang diedit menjadi format yang lain (.sbd, .obj, dan lainnya)
- Import Map (icon alas kotak + panah merah) : Meng-impor file format lain (cuma bisa yang .sbd) dari luar kedalam map editor
- Run Map (icon segitiga hijau seperti tombol 'Play') : Tes map yang sedang diedit langsung dalam mode game - bukan via save profil
Grup "Edit Mode"
- New Item (icon 'Plus' hijau) : Menambah objek baru di map editor
- Move Item (icon panah biru) : Memindahkan/geser objek di map editor
- Scale Item (icon dua panah kiri-kanan hitam) : Membesar-kecilkan objek model di map editor
- Delete Item (icon tanda silang) : Menghapus objek di map editor
- Item Properties (icon kotak biru + tanda tanya) : Tool mengatur bentuk dan tampilan objek di map editor
- Node Properties (icon kotak ungu + tanda tanya) : Tool mengatur posisi dan rotasi objek di map editor (+ menentukan titik khusus pada fitur tertentu)
- Place Start (icon bendera merah) : Menempatkan titik awal muncul si player untuk tes map yang dibuat
- Height (icon kota merah diangkat oleh dua panah hitam) : Mengatur posisi tinggi objek (vertikal) di map editor.
- Rotate X (icon panah merah melingkar) : Memutar posisi sudut objek map sesuai sumbu X
- Rotate Y (icon panah hijau melingkar) : Memutar posisi sudut objek map sesuai sumbu Y
- Rotate Z (icon panah biru melingkar) : Memutar posisi sudut objek map sesuai sumbu Z
- Brush (icon kuas cat) : Tool menambah variasi tekstur terrain di map (seperti sedang mewarnai)
- Ruler (icon penggaris kuning) : Tool mengukur jarak antar titik di map editor
- Terrain picker (icon pipet hijau) : Tool mengambil bentuk/varian yang disamakan pada terrain dan vegetation di map.
- Scene Preview (icon kamera film) : Tool edit dan melihat preview fungsi Random Events dan sejenisnya
- Traffic Tool (icon mobil merah) : Tool testing kemunculan traffic AI di objek jalan di map
- Vertex Tool (icon dua segitiga hijau terangkat) : Tool mengatur bentuk lekukan permukaan terrain secara custom
- Mute all sound (icon speaker tapi disilang) : Menyalakan atau mematikan efek suara ambient/lingkungan di map
Grup "Snap Mode" (semua ada icon magnet tapi ada objek yang membedakan)
- Snap to Nodes : Menempatkan (istilahnya nge-pas-in) kursor agar nempel pada ujung titik node objek map
- Snap to Vertices : Menempatkan (istilahnya nge-pas-in) kursor agar nempel pada tepian bidang objek map
- Snap to Grid : Menempatkan (istilahnya nge-pas-in) kursor agar nempel pada bagian area grid di map editor
- Snap to Ground : Menempatkan (istilahnya nge-pas-in) kursor agar nempel pada permukaan bidang objek map (terrain, road, prefab, bezier)
- Snap to all static collision : Menempatkan (istilahnya nge-pas-in) kursor agar nempel pada permukaan bidang collision setiap objek map (model, building, curve, sign, dll.)
Grup "Selection"
- Box selection : Mengambil seleksi (nge-blok) objek map berupa area kotak/persegi.
- Lasso selection : Mengambil seleksi (nge-blok) objek map berupa area bentuk bebas (seperti di Photoshop).
Grup "Camera"
- Top Camera (icon globe) : Menampilkan map editor dari sisi pandang atas (satu arah saja)
- Free Camera (icon burung) : Menampilkan map editor dari berbagai sisi (seperti burung yang sedang terbang)
- Freeze Camera View (icon tombol 'Pause') : *... ini penulis masih bingung, apa yang yang dibikin kamera nya gak gerak? Ada yang tau?...*
Grup "Tools"
- Content Browser (icon empat kolase gambar) : Tool menampilkan objek map yang disediakan dari game maupun dari mod yang dipakai.
- Weather Editor (icon matahari) : Tool mengatur penampakan langit di map editor (waktu siang-malam, atau cerah-hujan)
- Setting (ikon gerigi) : Tool pengaturan map editor secara umum (skala map, posisi sektor map, dan laju waktu)
- Find (ikon kaca pembesar) : Tool mencari lokasi kota, titik Place Start, dan kode UID objek map
Grup "Item Type" (list tipe objek map yang disediakan)
- Bezier Patch
- Building
- Camera Path
- Camera Point
- City
- Curve
- Cut plane
- Cutscene
- Far Model
- Ferry
- Hinge
- Hookup
- Map Area
- Map Overlay
- Model
- Mover
- No weather area
- Prefab
- Road
- Sign
- Terrain
- Traffic area
- Trajectory
- Trigger
- Visibility area
Grup "Grid"
Merupakan list besar-kecil bidang pembatas bidang map editor (seperti buku matematika). Jadi ketika geser/pindah objek map pakai tombol keyboard (panah atau PgUp - PgDn) maka pas sesuai grid yang ditentukan
Grup "Rotation"
Daftar ukuran besar-kecil sudut putaran objek map editor. Jadi ketika mau putar objek map pakai tombol keyboard (Home atau End) maka pas sesuai sudut yang ditentukan.
Grup "Gizmo"
Daftar bentuk arah proyeksi panah "Gizmo", bisa sesuai pandangan kamera atau sudut putar objek map.
2. Tab Menu
Berikutnya penulis tunjukkan bagian atas dari program map editor, terdiri dari berbagai pilihan menu : File, Edit, View, Map, Tools, Debug, Help yang akan dijelaskan satu-satu di bawah.
a. Menu "File"
- New (ctrl + N) : (...sama dengan yang di Toolbar...)
- Open (ctrl + O) : (...sama dengan yang di Toolbar...)
- Save (ctrl + S) : (...sama dengan yang di Toolbar...)
- Save As (ctrl + shift + S) : Save map dengan nama baru (terutama ketika sudah buka map tapi ingin save lagi dalam file .mbd nama baru)
- Import (i) : (...sama dengan yang di Toolbar...)
- Import sub map : *...ini penulis kurang paham maksudnya buat apa...*
- Export (ctrl + E) : (...sama dengan yang di Toolbar...)
- Daftar "recent save" atau jejak map yang sudah di-save sebelumnya. Misal (sesuai gambar diatas) map bikinan penulis yang bernama /recompute.mbd
- Exit (alt + F4) : Keluar atau tutup program map editor.
b. Menu "Edit"
- Undo (ctrl + Z) : Mengembalikan apa yang sudah diedit sebelumnya (ketika tak sengaja bikin bentuk yang salah)
- Redo (ctrl + Y) : Mengembalikan (balik) apa yang barusan diedit (balik lagi ke editan terakhir kali)
- Copy (ctrl + C) : Ya... seperti biasanya salin objek/data map
- Cut (ctrl + X) : Ya... seperti biasanya pindahkan (potong) objek/data map
- Paste (ctrl + V) : Ya... seperti biasanya menempelkan objek/data map
- Compound selection (ctrl + G) : Mengelompokkan (buat grup) berbagai objek map biar enggak pusing ketika dilihat di map editor, untuk membatalkan atau menghapusnya cukup aktifkan tool Properties (P) dan klik titik pusat si-compound - contoh pada gambar di bawah
- Create selection set : Buat gabungan titik/node yang sudah di-select sebelumnya agar langsung jadi 1 titik, untuk membatalkan atau menghapusnya cukup aktifkan toolbar "Delete" dan klik titik hasil gabungan tadi - contoh pada gambar di bawah
c. Menu "View"
- Resolution: Mengatur besar resolusi tampilan program map editor (pastinya sesuai spek PC/Laptop masing-masing)
- Raise Windows: Buat tampilan program map editor lebih terangkat naik
- Item Visibility: Melihat dan menyembunyikan tampilan item dan obyek map yang ada di map editor (baca tutorial (Part 11) Item Visibility untuk Map Editor)
- Current Selection: Mengetahui deskripsi/informasi objek map dari item dan kode UID titik/node yang di-select, seperti nama obyek, panjang/besar item, bentuk variasi atau tekstur item, dan jarak pandang item - contoh pada gambar di bawah
- History: Menampilkan daftar riwayat aktivitas ketika sedang bikin atau edit map - contoh pada gambar di bawah
- Layers: Menampilkan daftar penempatan layer yang tampil di map (berlaku ketika objek map atau area yang dibuat terpisah sesuai 'layer' - konsep nya mirip dengan layer di photoshop tapi penulis akan jelaskan itu di lain topik)
- Map markers: Menampilkan daftar lokasi map yang ditandai terutama setelah lapor bug (tombol alt + F11) jadi munculnya sesuai yang masuk dalam file bugs.txt (penulis akan jelaskan itu di lain topik)
- Map Notes: Menampilkan daftar catatan dari seseorang atau kelompok bagian atau tempat yang harus dilakukan - hanya staf SCS yang tau (penulis akan jelaskan itu di lain topik)
- QA Bugs: Menampilkan daftar lengkap laporan bug secara advance - hanya staf SCS yang tau (penulis akan jelaskan itu di lain topik)
- Mileage Target list: Menampilkan daftar lokasi map yang ditandai Mileage Target - maksudnya pos jarak antar-lokasi secara otomatis (penulis akan jelaskan itu di lain topik)
- Sun shadow: Memunculkan atau menghilangkan efek bayangan oleh sinar matahari, sama seperti pilih "No shadow" di setiap map properties, tapi yang kena efeknya di semua jenis dan bentuk objek map - contoh pada gambar di bawah
- View distance : Menampilkan sebaran/jangkauan objek map yang terlihat berupa jaring lingkar warna merah (jika tidak terbiasa, maka akan terlihat ruwet dan memusingkan kepala) - contoh pada gambar di bawah
- Disable cutplanes : Mematikan semua fungsi cut plane - biar terlihat semuanya di map (sampai PC meledak)
- KDOP bounds : Menampilkan sebaran/jangkauan objek item yang ditambahkan pada map editor, umumnya untuk mengantisipasi jarak yang berdekatan (jika tidak terbiasa, maka akan terlihat ruwet dan memusingkan kepala) - contoh pada gambar di bawah
- Gizmo : Memunculkan arah sumbu pada item, dan mempermudah dalam geser atau putar objek/item map sehingga posisi bisa lebih pas. Ada 3 jenis Gizmo : Move, Rotate, Scale. Arah pandang sumbu Gizmo bisa diubah dengan memilih Toolbar menu Gizmo (Tab) di sisi kanan atas, yang terdiri dari menu Local, Global, dan View - Baca Tutorial (Part 16) Alat Bantu Gizmo - contoh pada gambar di bawah
- Grid : Menampilkan garis batas map editor, juga untuk mempermudah dalam mengatur posisi objek map lebih tepat. Untuk memperbesar/memperkecil grid bisa dipilih pada Toolbar menu "Grid" - contoh pada gambar di bawah
- Drop free camera to ground : Membuat pandangan akan bergerak mengikuti permukaan bidang/item saat dalam mode "free camera". Jadi misalnya saat diarahkan ke gunung, maka layarnya otomatis naik mengikuti permukaan/lereng gunung, jadi tidak akan tembus ke depan. Tapi dengan mengaktifkan ini maka tidak bisa langsung angkat ke atas seperti sedang terbang.
- Collisions : Menampilkan bagian yang terdapat collision atau tembok transparan (invisible wall). Hal ini dapat diketahui dengan bidang warna hijau atau merah pada item/objek (jika tidak terbiasa, maka akan terlihat ruwet dan memusingkan kepala) - contoh pada gambar di bawah
- Wireframe : Menampilkan objek/item map dalam bentuk kerangka (seperti kawat). Biasanya dimanfaatkan oleh seorang modeler (pembuat model) untuk mengetahui seberapa banyak kerangka vertices nya (jika tidak terbiasa, maka akan terlihat ruwet dan memusingkan kepala) - contoh pada gambar di bawah
- Terrain quads : Menampilkan pola/garis vertex suatu bidang (terrain) ketika di-select sehingga dapat mengetahui bentuk gundukan bukit/lembah - contoh pada gambar di bawah
- Terrain vertex offsets : *...ini penulis kurang paham maksudnya buat apa...*
- Instanced geometry : Secara garis besar untuk menghilangkan semua detail dan menyembunyikan pepohonan (vegetation) pada item jalan dan tanah seperti road, bezier patches, dan terrain - contoh pada gambar di bawah
- Marker labels : Menampilkan label/tulisan pelengkap pada 'Map marker' yang dijelaskan di atas sebelumnya
- Mileage targets : Menampilkan posisi titik khusus 'mileage target' dalam penentu jarak antar lokasi secara otomatis
- Prefab side highlight : Menampilkan bagian atau sisi terrain prefab yang diedit lewat item properties berupa jaring merah (biar lebih gampang menemukan)
- Vegetation spheres : Menampilkan pengatur kustom tipe vegetasi/pepohonan berupa jaring lingkaran ungu
- Lock vertices together with nodes : *...ini penulis kurang paham maksudnya buat apa...*
d. Menu "Map"
- Validate items: Membuat validasi (atau mengecek) semua objek map yang dipasang (kadang sering nggak detect entah kenapa...)
- Validate connection: Membuat validasi (atau mengecek) semua koneksi jalan dan prefab (baik mengecek ada error traffic atau masalah rute GPS maupun ada yang lupa centang "left-side traffic")
- Validate item duplicity: Membuat validasi (atau mengecek) semua objek yang mungkin dobel (khususnya ketika ada 2 atau lebih objek map yang bentuknya sama tapi letaknya sangat berdekatan)
- Validate looks and variants: Membuat validasi (atau mengecek) objek map yang mungkin ada tekstur atau komponen kecil yang hilang
- Validate signs on companies: Membuat validasi (atau mengecek) kelengkapan props maupun objek tipe 'sign' pada prefab company (tempat job di game)
- Validate country assets: Membuat validasi (atau mengecek) semua objek map berdasarkan penempatan data country/negara (kadang suka ngaco karena dianggap nggak sesuai tempatnya padahal nggak ada masalah sama sekali)
- Validate road shoulders: Membuat validasi (atau mengecek) penempatan objek map yang terlalu mepet sama tepi jalan (terutama karena akan kena pengaruh di fitur road random events)
- Validate road collisions: Membuat validasi (atau mengecek) semua jalan yang ada bidang collision (yang jelas nggak mau 'kan kalau waktu nyetir tiba-tiba jatuh tenggelam begitu aja)
- Validate oversize route diffs: Membuat validasi (atau mengecek) objek map dan pemasangan rute Oversize (atau Special Transport DLC)
- Validate curve parts: Membuat validasi (atau mengecek) komponen objek map tipe "curve"
- Validate photo album items: Membuat validasi (atau mengecek) posisi spot lokasi untuk fitur photo album (?)
- Recompute map: Memproses reset ulang data objek map dan koneksi jalan secara keseluruhan (kadang PC/Laptop suka hang kalau proses loadingnya terlalu besar - nggak tau kenapa...)
- Recompute prefabs: Memproses reset ulang data koneksi jalan (terutama prefab)
- Recompute mileages: Memproses reset ulang data komputasi jarak posisi per lokasi atau kota
- Generate landmark icons: Menambahkan spot lokasi foto untuk tempat populer yang menjadi landmark suatu kota.
- Run Map: Yang jelas membuka game (tanpa profil) untuk testing map yang dibuat.
e. Menu "Tools"
- Content browser (tombol F2): Membuka sederet daftar informasi objek map yang disediakan di game (baik dari bawaan/ori game maupun dari mod lain) - Baca Tutorial (Part 18) Mengenal Content Browser- contoh pada gambar di bawah
- Show current water levels: Menampilkan daftar posisi 'height' dari objek map buat tekstur air (terutama pada Terrain maupun Bezier) sesuai tempat sektor map berada saat edit map.
- Setting: Buka pengaturan umum map editor (skala map, posisi sektor, lama autosave, dan pergerakan langit di map editor) - contoh pada gambar di bawah
- Terrain Sculpt (tombol Ctrl + H): Tool khusus Vertex - untuk buat variasi kontur permukaan terrain/tanah secara kostum (tutorial khusus akan dibuat di lain topik) - contoh pada gambar di bawah
- Quick Edit Mode (tombol Q) : Nah, ini tool baru yang baru bisa berfungsi optimal buat versi 1.47. Tujuan utamanya untuk mempercepat dalam mengatur bentuk terrain di sepanjang jalan. Jadi misal dibikin lereng gunung, maka dengan tool cepat ini kita tidak harus repot klak-klik item properties terus menerus (dengan bantuan gizmo pun bisa mengatur kontur dan bentuk terrain dengan cepat. Tutorial lanjutan akan disampaikan di postingan terpisah di waktu mendatang.
- UI Map (tombol F8): Ini menu khusus menampilkan map GPS (World Map) lebih besar dan jelas, sekaligus bisa tampilkan sesuai kelompok tertentu (map overlay, rest area, spbu, dll.). Oh ada satu lagi, kalian bisa langsung melakukan semacam "Quick Travel" dengan bantuan tool ini. Caranya? Sederhana, arahkan ke posisi layout map yang diinginkan lalu tinggal... klik di titik tersebut. Beres! - tampilan menunya seperti gambar di bawah
- View Distance Debug Tool: Menampilkan bagian objek map tertentu sesuai posisi View Distance (short, close, middle, far) - contoh pada gambar di bawah
- Weather Editor (tombol F9): Tool khusus edit dan mengatur iklim, cuaca, dan pencahayaan langit di game dan map editor (khusus yang suka bikin mod grafik) - contoh pada gambar di bawah
Itu saja tips yang bisa saya sampaikan. Kalau ada masalah terkait pembahasan di atas, bisa tanyakan langsung lewat komentar di bawah. Jangan lupa share (berbagi) post ini kepada semua orang. Semoga bermanfaat!
Lihat Tutorial Sebelumnya :
(Part 3) Cara Save/Menyimpan + Tes Map di Editor
Lihat Tutorial Selanjutnya :
(Part 5) Memodifikasi GUI + Menyembunyikan Map Editor
Kembali ke Tutorial Utama :