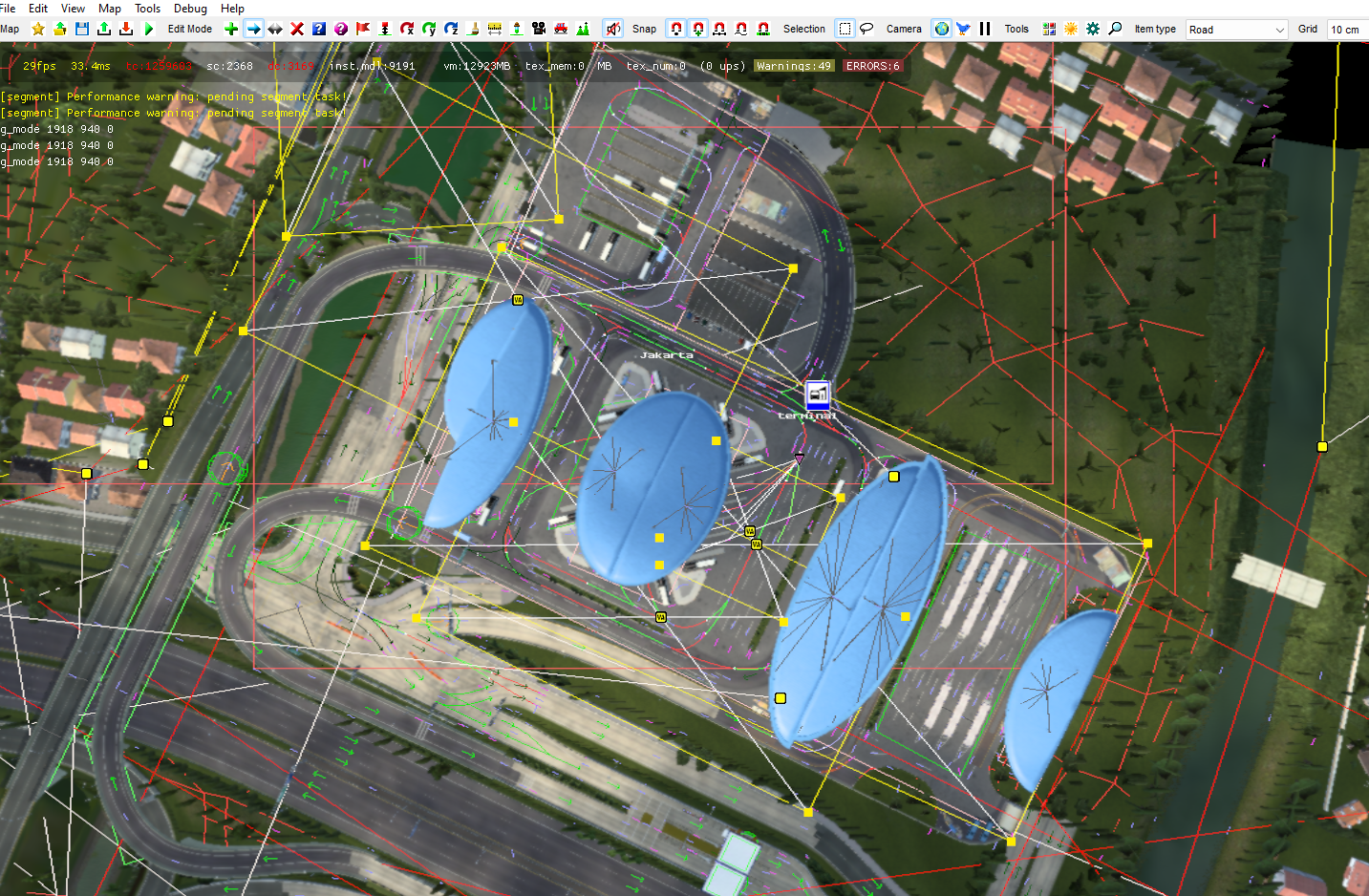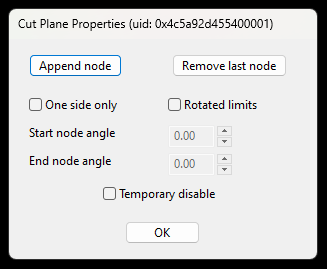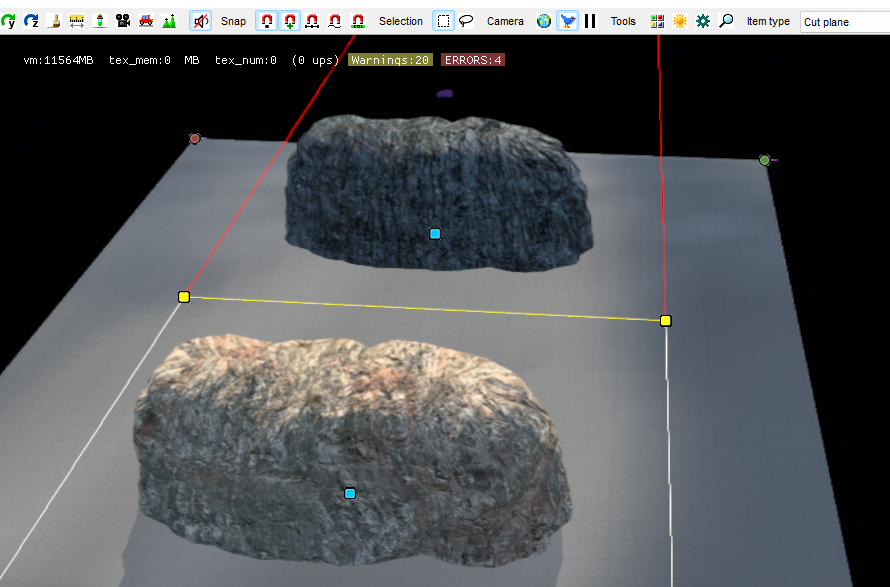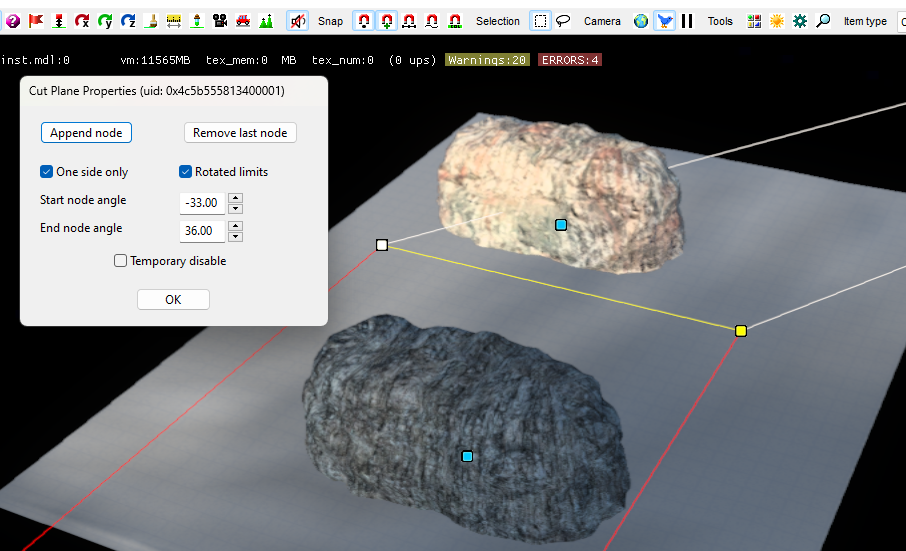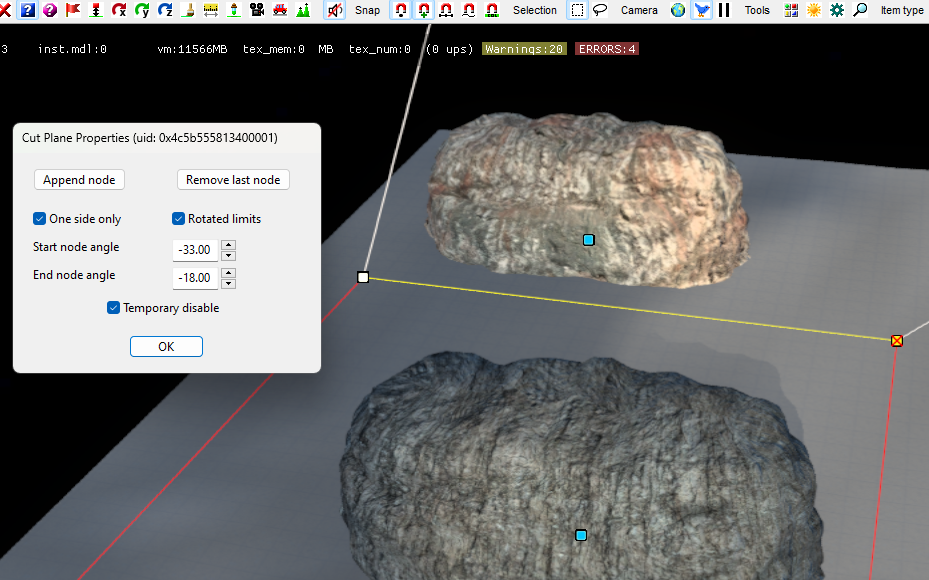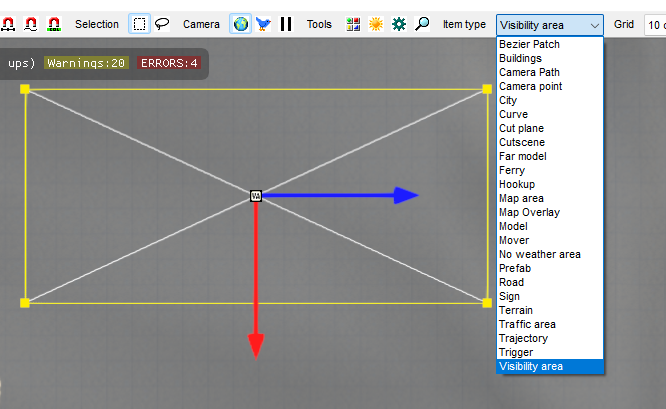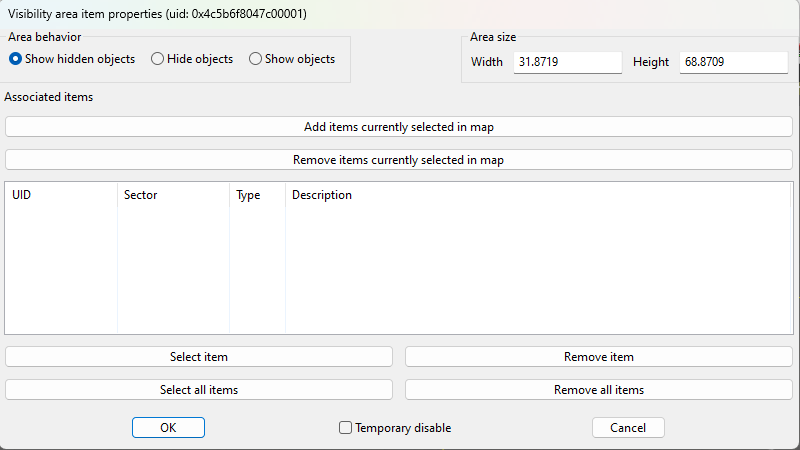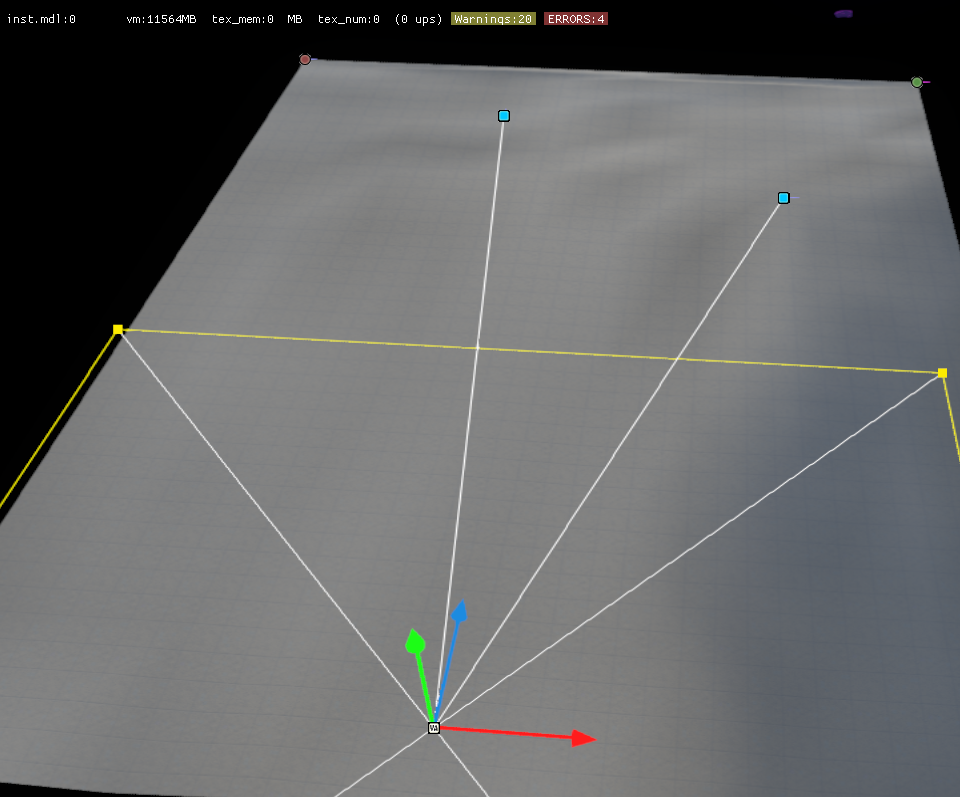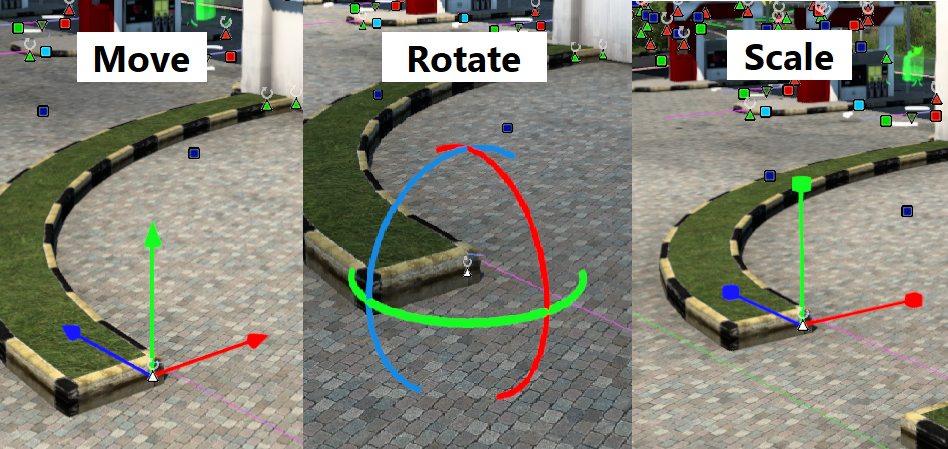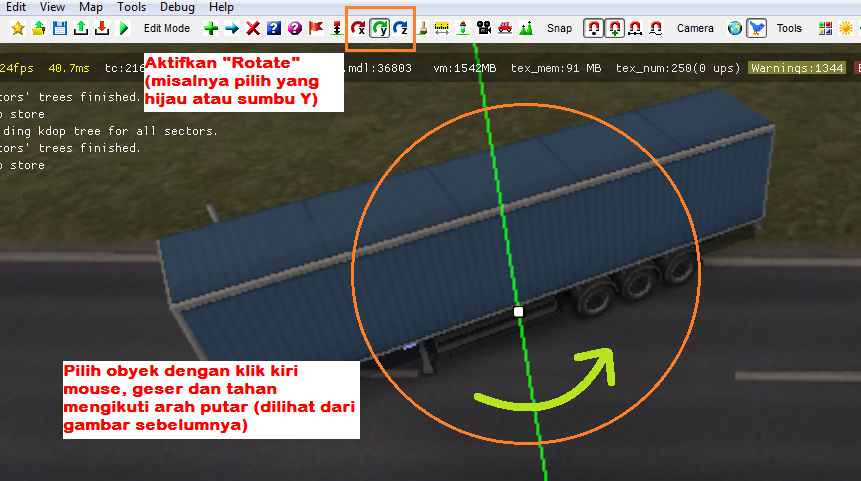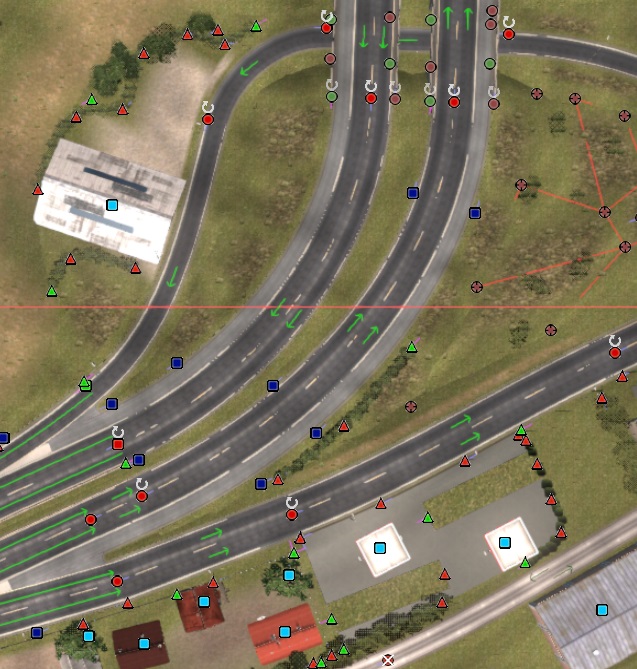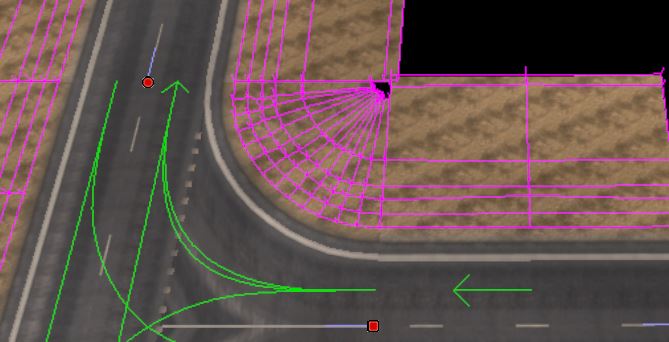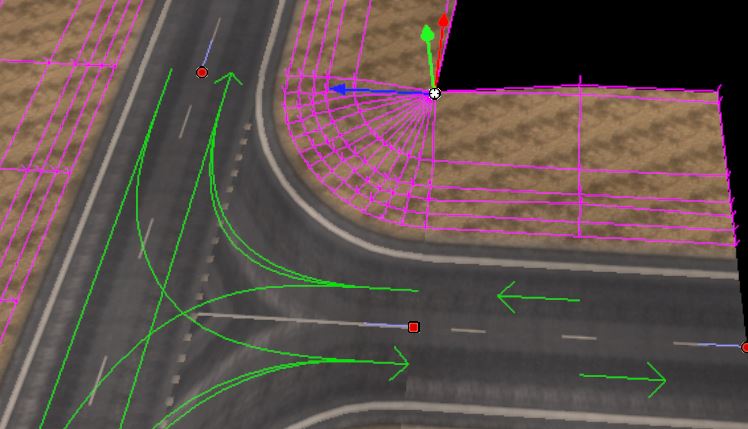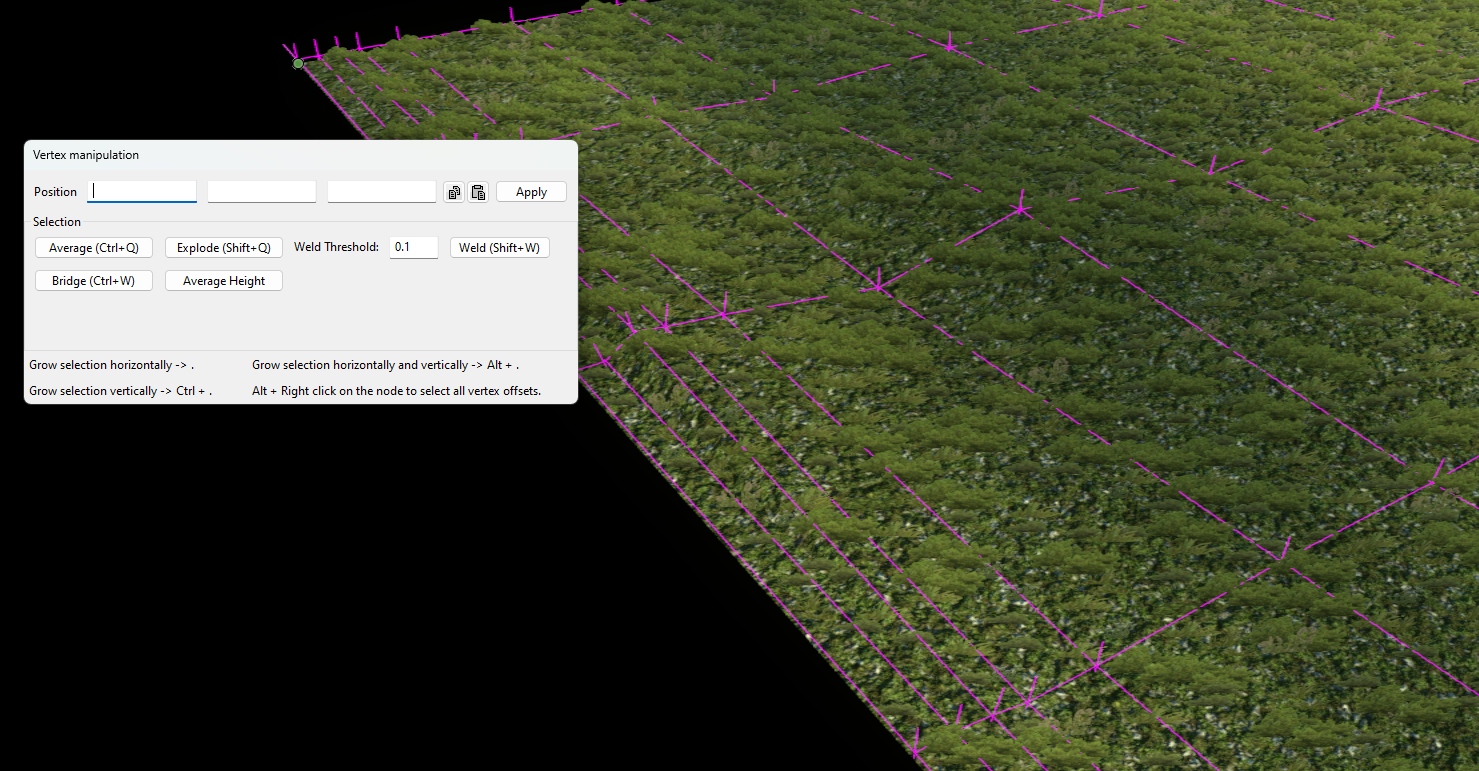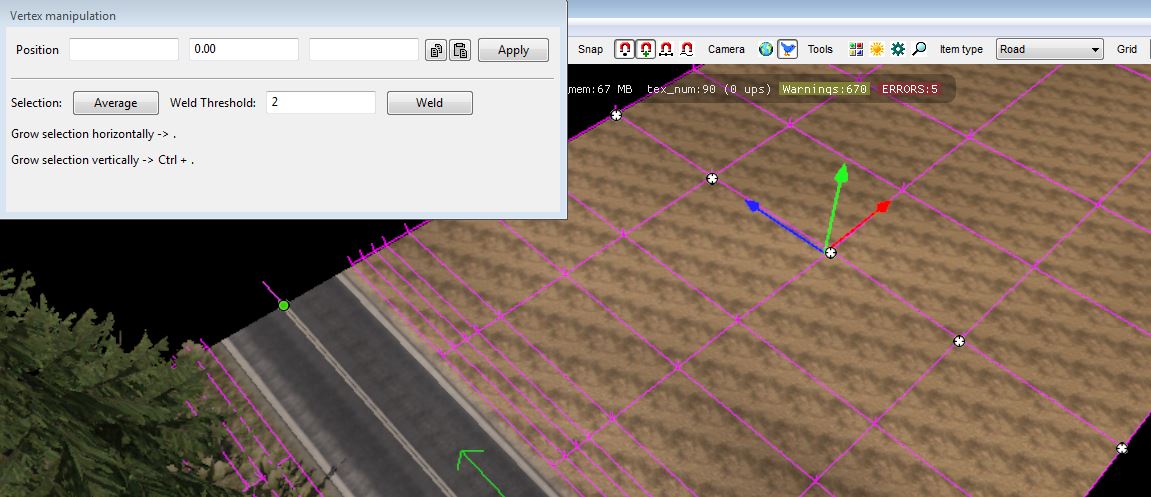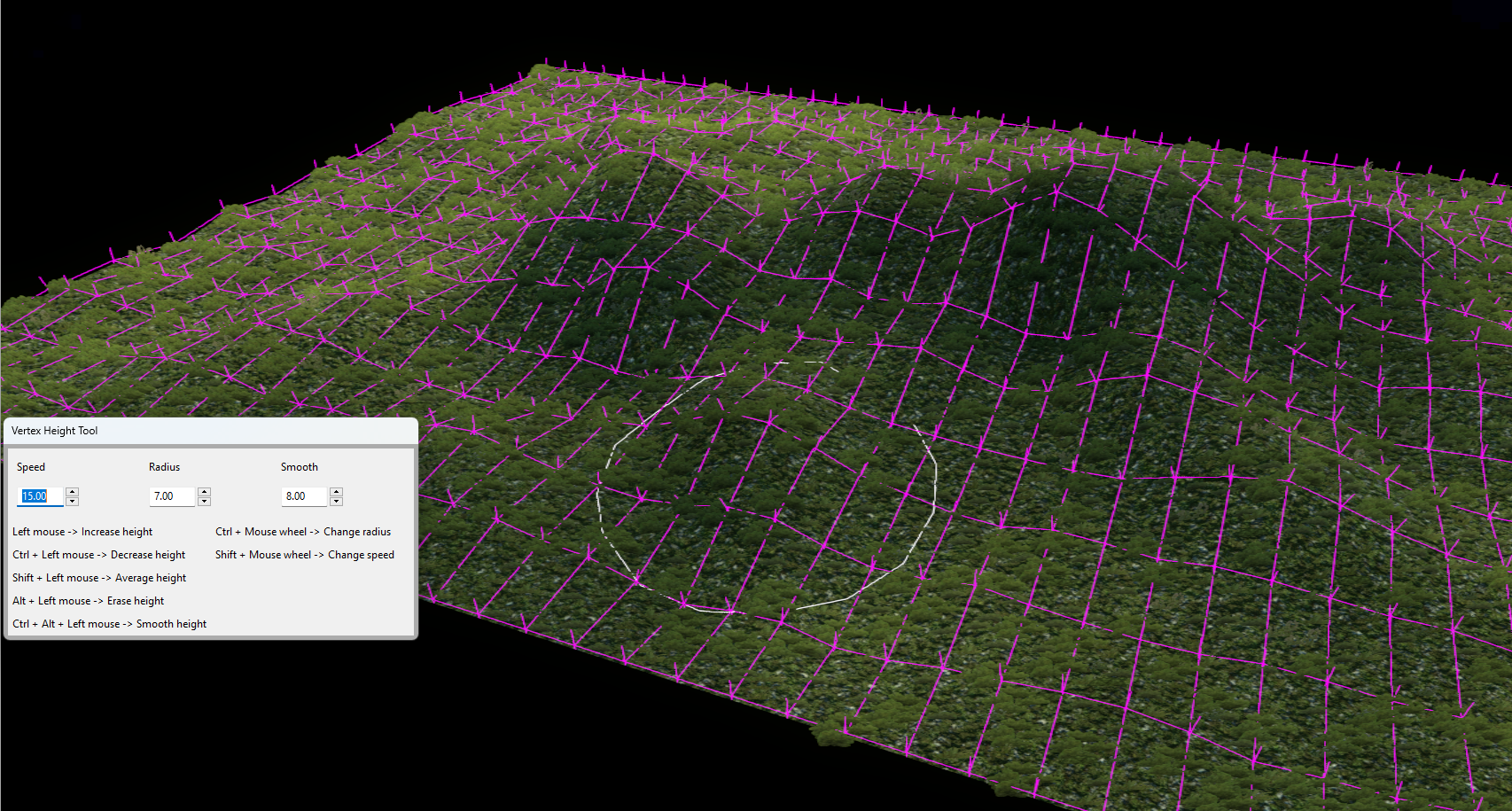#18 Content Browser, Cara Pakai dan Kegunaannya (Part1)
Alasan : REVISI
 |
| Tampilan utama Content Browser - ETS2 1.47 |
Dari namanya saja, Content Browser adalah suatu tool berupa dialog menu untuk menelusuri konten (item aset dan model map) yang ada di game ETS2/ATS baik dari bawaan base (ori) maupun dari mod map. Dilihat dari tampilan nya, ini memang terlihat semacam Windows Explorer. Berisi gambar aset/model lengkap dengan deskripsi dan sumber lokasinya.
Kira-kira ini perlu tidak sih? Tergantung kalian, mau butuh atau tidak. Maksudnya kalian lebih sering memakai Content browser atau tidak? Kalau tidak sih tidak masalah, tetapi sebenarnya ada beberapa hal yang mungkin tidak kalian ketahui dan menjadi salah satu tool yang sangat berguna, bahkan menguntungkan.
Bagian & Menu Content Browser
Sekarang kenali dulu semua bagian dan menu-menu yang disediakan pada Content Browser (tampilan menu nya ada di gambar atas tadi).
Disini penulis pakai ETS2 versi 1.47 jadi pada versi lama pasti tampilan nya beda, jadi bisa saja ada menu yang tidak ada atau tidak sama dengan yang disini.
Menu Toolbar
Tab : icon 'hamburger' (atau 3 garis tumpuk)
- New Tab (Ctrl + T) = Buka tab baru untuk daftar tampilan objek map yang disediakan (mirip-mirip tab folder Explorer di Windows11)
- Reopen closed tab (Ctrl + Shift + T) = Buka 'lagi' tab yang sempat ditutup sebelumnya
- Close Tab (Ctrl + W) = Tutup tab yang sudah ditampilkan di content browser
Tab menu : Edit
- Go Backward : (...?...)
- Go Forward : (...?...)
- Find : Mencari objek map dengan content borwser (ujung-ujungnya diarahkan ke kotak input 'search' di baris paling bawah sendiri - lihat lagi gambar diatas)
Tab menu : View
Semuanya berfungsi untuk memilih centang antara tampilkan atau sembunyikan setiap menu di bawah ini (~ entah gimana kadang... ketika di centang malah hilang, sedangkan kalau tidak di centang jadi muncul?)
- Categories : Tampilan kelompok dari nama folder atau tipe dlc sesuai jenis objek map yang disediakan, baik pada game sendiri maupun mod map
- Collections : Tampilan untuk bikin grup koleksi objek map yang sering dipakai (mirip seperti bookmark)
- Information : Tampilan informasi setiap objek map yang di-select pada content browser (data automat, def, tekstur tobj/dds, dll.)
- Preview : Tampilan objek map secara utuh namun lewat content browser saja
- Types : Tampilan kelompok jenis objek map secara keseluruhan (road, building, prefab, sign, dll.)
- Tags : Tampilan untuk bikin tag objek map yang sering dipakai
- Filter Tags : Membuat filter dari kumpulan Tags yang sudah dibikin pada content browser
- Filter Types : Membuat filter dari kumpulan jenis objek map yang disedikan sama content browser
- Layout : Mengubah mode / bentuk tampilan menu content browser secara keseluruhan - ada 3 pilihan = default, simple & complex
Tab menu : Setting
- Collection marker : Mengatur pemberian tanda (marker) dari kumpulan collection yang sudah dibuat. Pilihan lain = No items, selected items, all items
- Preview icons : Menampilkan sejumlah tampilan yang menunjukkan adanya fitur tambahan pada setiap objek map meliputi = Additonal parts, color variants, dynamic LOD's, dynamic collision, looks, variants, static LOD's.
- Open on startup : Mengatur apa yang akan tampil ketika pertama kali buka content browser atau saat setelah buka game/map editor = Always (selalu dibuka), Never (tidak usah dibuka terus), Remember last (dibuka sesuai saat terakhir kali dipakai)
- Color scheme : Mengubah warna tampilan menu content browser = White, Gray, Dark
- "Updated" Tag duration : Mengatur kapan data Tag di-update otomatis = 12 jam, 1 hari, 3 hari, Manual
- Confirmation : (...?...) = None, Anyone, Me
- Show Item : Mengatur bagaimana tampilan objek map (sesuai jenisnya) ditampilkan = New tab, Current tab
Tab menu : Tools
- Count all references
- Check for new preview
- Export preview
- Dump map info
- Advance > Clear preview cache
Tab menu : Tags
- View change
- Commit
- Update
- Revert
Tab menu : Help
- Brief Documentation
- Online Documentation
Group : Type
Merupakan kolom menu untuk mengelompokkan objek map yang tampil di Content Browser sesuai jenis item objek map yang disediakan game ETS2/ATS maupun mod map yang juga dipasang, meliputi sebagai berikut :
- All = menampilkan semua jenis objek map yang ada
- Building
- Corner prefab
- Curve model
- Exported map
- Far model
- Gate model
- Hookup
- Model
- Mover
- Overlay
- Prefab
- Railing
- Road
- Road edge
- Road material
- Semaphore
- Sidewalk material
- Sign
- Sign (boards)
- Sign board model
- Sign board template
- Sign frame
- Sign image
- Sign stand
- Sign template
- Terrain edge
- Terrain material
- Terrain profile
- Vegetation
- Vegetation (detail)
Group : Collection
Merupakan kolom menu untuk menampilkan kumpulan grup koleksi objek map yang sering dipakai (seperti bookmark)
Group : Categories
Merupakan kolom menu untuk menampilkan kategori atau sumber folder dari salah satu jenis objek yang tersedia di game.
Misalnya jika kalian memilih "Model" pada kolom grup "Type", nanti yang muncul di kotak grup Category adalah kategori berupa folder lokasi ditempatkan setiap objek map berupa model, atau sesuai nama kategori yang di set dalam file SII pada folder "def / world", atau kategori sesuai sumber aset map DLC seperti : dlc_north, dlc_fr, dll.
Group : Tags
Merupakan kolom menu untuk menampilkan kumpulan Tags objek map yang sering dipakai.
Group : Assets
Menampilkan hasil daftar pilihan objek aset atau model map yang tersedia di game maupun mod map. Tampilan nya bisa terbagi sesuai Tab (explorer) sesuai keinginan, singkatnya mirip kalau kalian pakai Windows11 sekarang ini.
Pilihan lainnya adalah sebagai berikut (di paling bawah pada gambar yang awal itu) :
- Search : Mencari aset atau model map yang diinginkan, seperti fungs tool 'Find' yang sudah umum dan biasa kalian ketahui. Jadi lebih mudah mencarinya dengan cara ini daripada harus scroll sampai mentok ke bawah.
- Tanda X di sebelah 'Search' : Untuk menghapus input Search tadi.
- Size : Memperbesar atau memperkecil ikon/gambar daftar aset atau model map dengan cara menggeser bar ke kanan atau ke kiri (mirip menu Folder Explorer di Windows yang ada menu : Details, List, Medium icons, Large icons, dkk.)
- Sort : Mengurutkan daftar aset atau model map berdasarkan kategori khusus : Date (tanggal), Nodes (banyak titik/node), Height (ketinggian model map), Tags
- Tanda panah ke atas : Membolak-balik urutan 'Sort' tadi
Group : Preview
Merupakan kolom menu untuk menampilkan bentuk objek model map yang terpilih di kotak grup assets tadi.
Ada tambahan menu sebagai pelengkap informasi :
- Look : Rupa tekstur (DDS) si model map
- Variant : Bentuk (rangka) objek model map
- LOD : Bentuk versi model map Low-poly (sesuai jarak dalam m)
- TC : Besaran triangle count (banyak rangka) pada objek map
Group : Information
Merupakan kolom menu untuk menampilkan informasi dari salah satu aset atau model map yang di-select di kotak grup asset tadi. Informasi yang disediakan sesuai data DEF (format .sii) maupun file PMD yang sudah dimasukkan meliputi sebagai berikut :
- Type
- Asset (nama model map)
- Unit name (kode unit si model map)
- Source sii (data DEF yang dimasukkan)
- Dimensions (ukuran objek model map)
- Instanced
- File (path lokasi file PMD ditempatkannya si model map)
- Looks (sumber file automat / MAT, TOBJ maupun DDS yang dipakai)
- Variant (jumlah variasi bentuk atau rangka objek model map)
- Static LOD (informasi model versi low-poly keseluruhan)
Teknik dan Kegunaan
Kalian bisa menggunakan Content Browser untuk melakukan beberapa hal yang mungkin tidak semua dari kalian mengetahuinya. Langsung saja simak berikut ini.
1. Mencari dan Menambah item di map editor
- Ingin menambah objek model map tapi lupa nama model-nya,
- Ingin menambah model seperti landmark, panorama, atau rambu lalu lintas yang terdapat banyak sekali bentuk dan variasinya sehingga bingung mencari mana yang cocok dan sesuai.
Biasanya kalau seperti itu cara mengatasinya tinggal memilih satu per satu di menu Item Properties dan melihat bentuk tampilan nya dari map editor. Padahal sebenarnya bisa langsung cari pakai Content browser juga.
Kalian langsung praktek seperti di bawah ini. Misalnya kalian ingin menambahkan Model map gedung kaca pencakar langit.
1) Pilih Model pada menu ‘Item Type’ atau langsung tekan tombol 4 di keyboard. Lalu pilih New Item bergambar plus (+) pada kelompok toolbar Edit Mode, atau tekan E di keyboard. Tunggu sampai muncul jendela ‘Model item default properties’.
2) Tidak usah pilih dan cari nama modelnya di menu "Model" (lihat gambar di bawah). Langsung saja pilih tombol icon lup (kaca pembesar) di sebelahnya. Habis itu tunggu sampai muncul tampilan Content browser (biasanya kalau ada banyak aset dan model map, proses loading nya akan lebih lama).
3) Masuk Content browser, pada kotak grup 'Type' pilih yang jenisnya ‘Model’. Nantinya pada kotak grup 'Assets' hanya muncul sederet gambar aset atau model map berjenis 'Model'.
4) Tadi misalnya kalian ingin mencari model gedung pencakar langit. Biasanya ada yang ada tulisan 'panorama'. Karena itu kalian tinggal ketik saja “panorama” di kolom Search (letaknya paling bawah).
5) Sekarang pilih saja mana yang ingin dipilih. Kalau misalnya hanya ingin model panorama yang ada di London (mumpung kalian ingat... misalnya) tinggal tambahkan lagi kata “london” di kolom search tadi.
Catatan : untuk pencarian lebih lanjut gunakan RegEx atau sintaks berikut
- awalan (nama model map)
- akhiran (nama model map)
- nama lengkap objek (model map)
- atribut=value (nilai)
6) Kalau sudah mantap dengan pilihannya, maka klik saja (sekali) daftar model map yang dipilih. Langsung muncul perubahan tampilan di kotak grup "Preview" dan "Information" agar mengetahui bentuk dari si model map dan informasi data-data modelnya.
7) Setelah itu bisa klik lagi (tapi dua kali) model map yang dipilih di content browser tadi. Atau bisa juga dengan balik ke dialog menu ‘Model item default properties’ lalu pilih tombol icon 'Panah besar' di sisi paling
8) Dapat juga akhirnya model yang diinginkan. Lebih mudah daripada cari satu per satu.
Kalau lewat menu Item Properties caranya juga sama seperti diatas. Setelah membuka dialog menu Item properties itu, langsung cari dan pilih tombol yang ada icon lup (kaca pembesar) dan icon panah besar. Disimpulkan bahwa tombol gambar lup untuk membuka Content browser lalu mencari model map yang diinginkan. Sedangkan tombol panah besar untuk memilih dan mengeluarkan model map yang sudah dicari agar ditambahkan ke bidang map yang dibikin.
Oke, masih banyak fungsi lain pada Content Browser yang sangat berguna dalam pembuatan mod map (peta). Jadi tetap pantengin terus di Blog Pejindo ini!
Bersambung ke PART 2
Lihat Tutorial Sebelumnya :
## (Part 17) Cutplane & Visibility Area Agar Map Tidak Berat ##
Lihat Tutorial Selanjutnya :
## (Part 19) Mengenal Content Browser Part-2 ##
Kembali ke Tutorial Utama :
## (Part 1) Pendahuluan ##