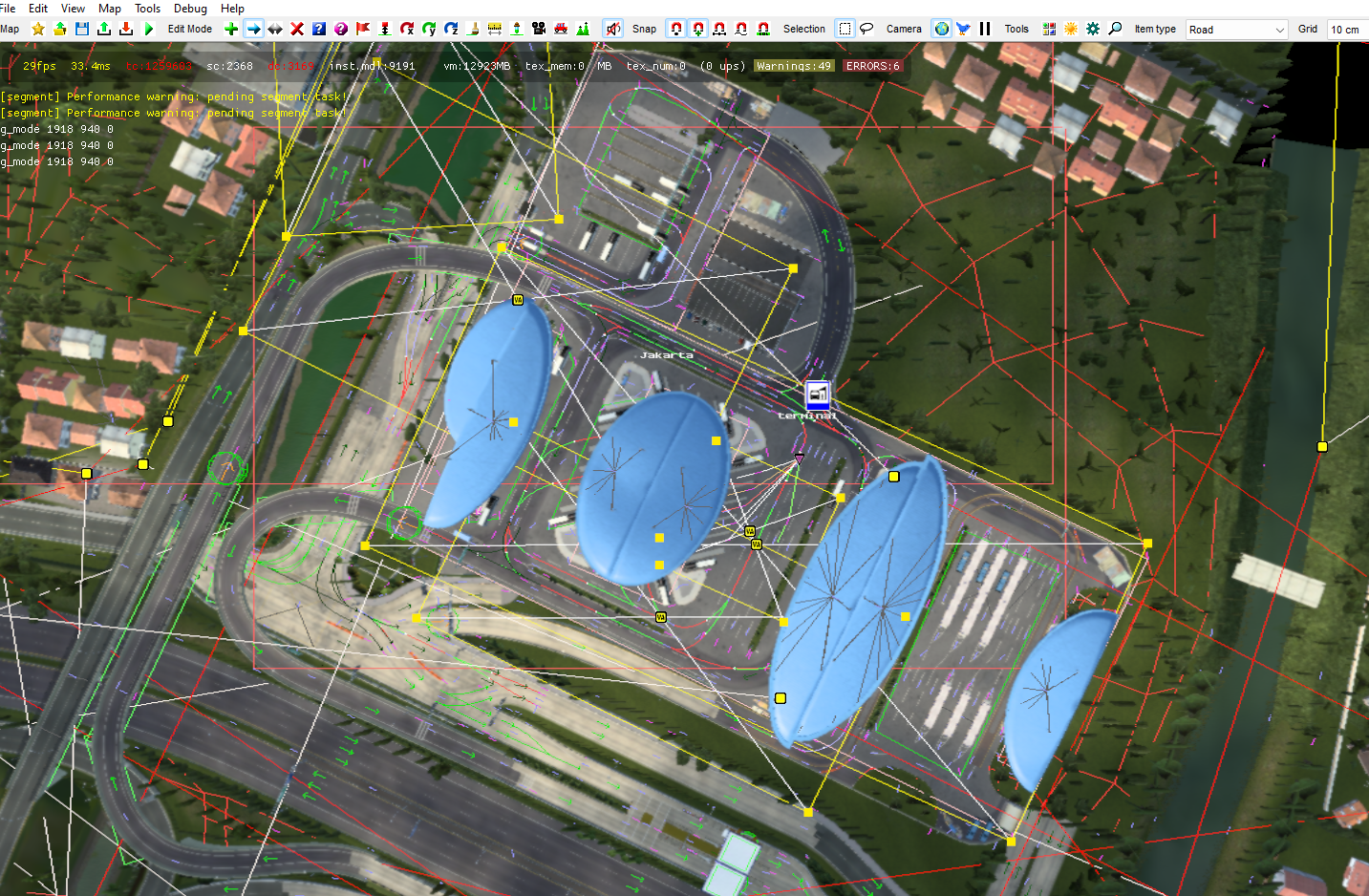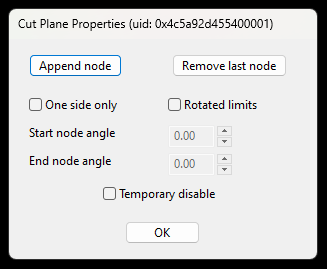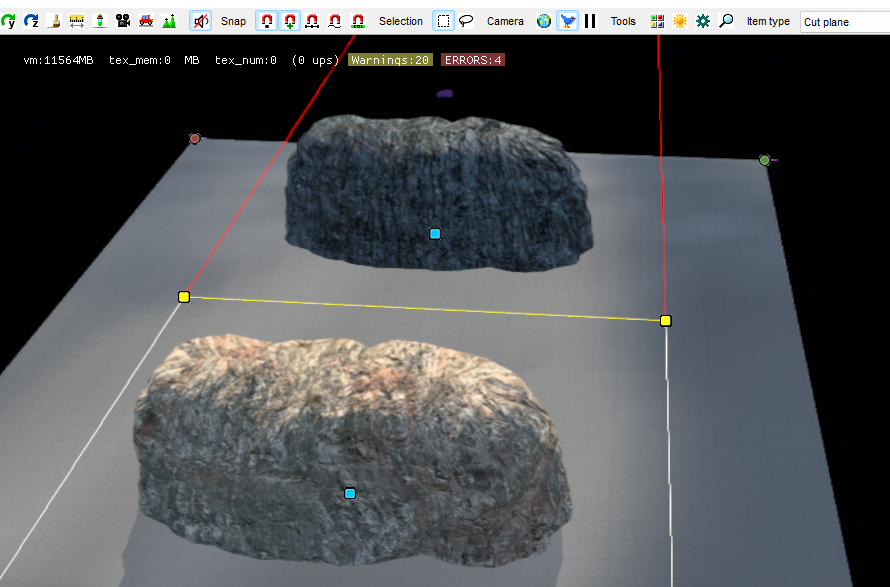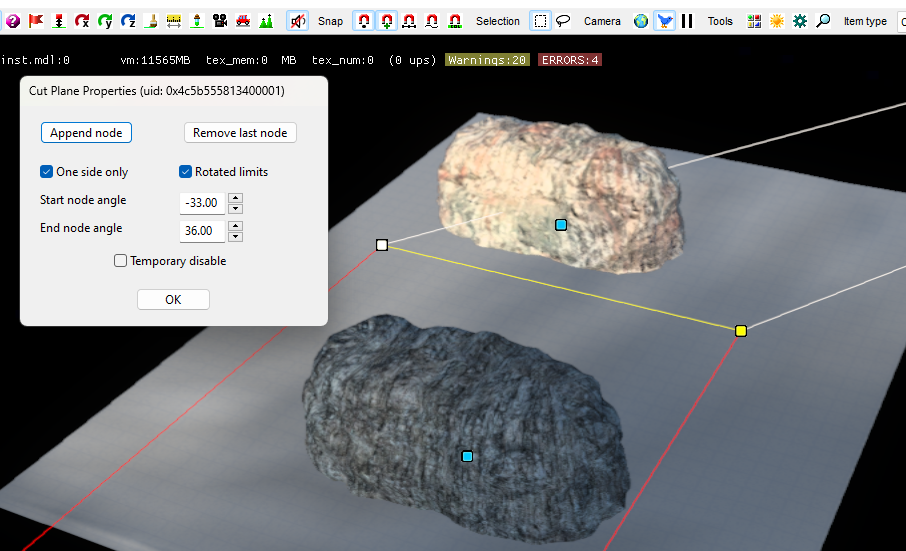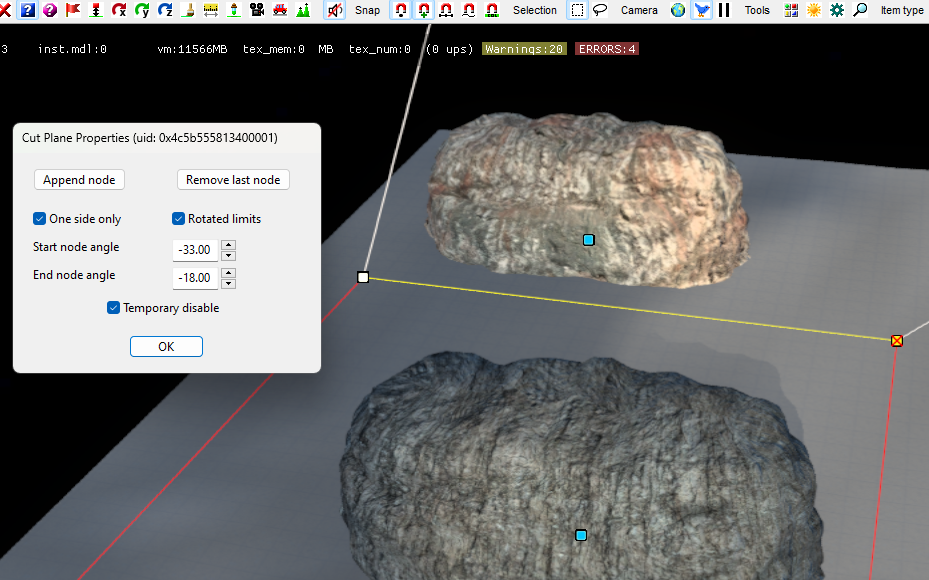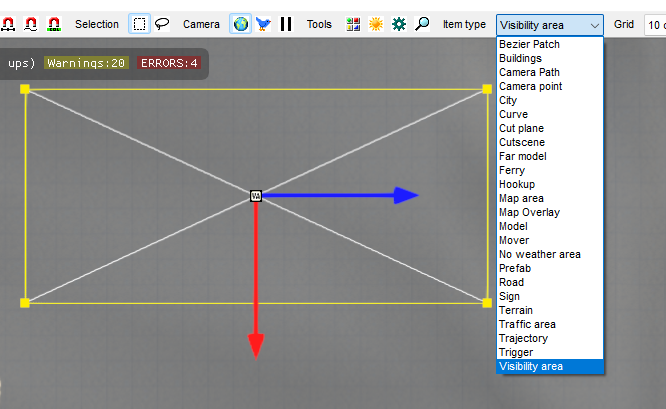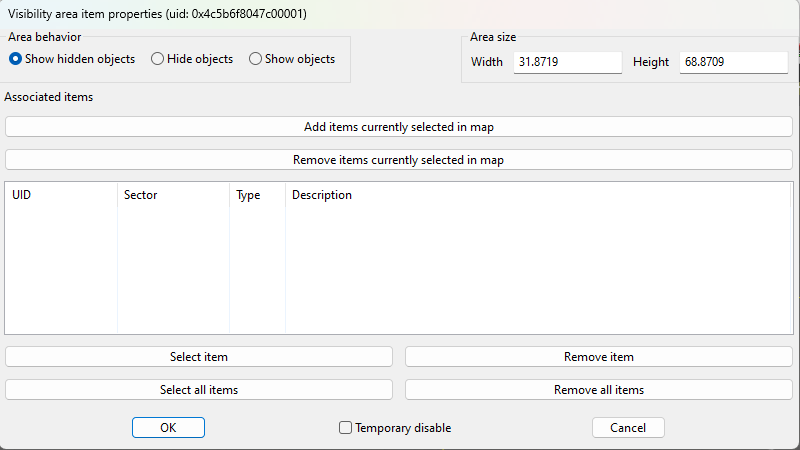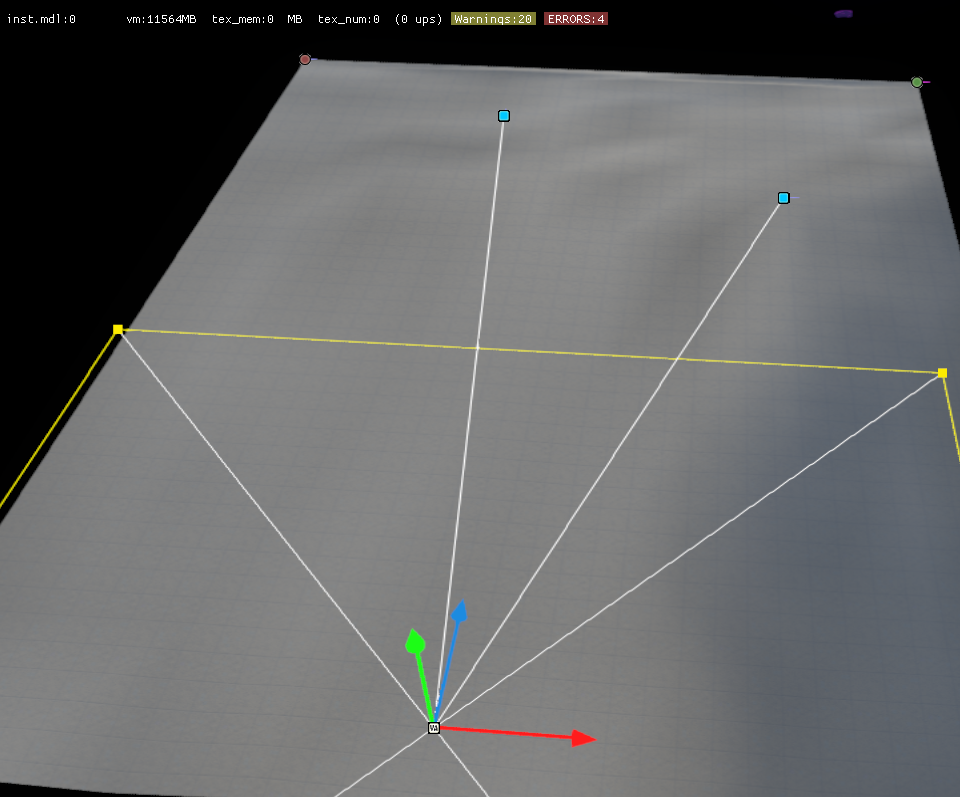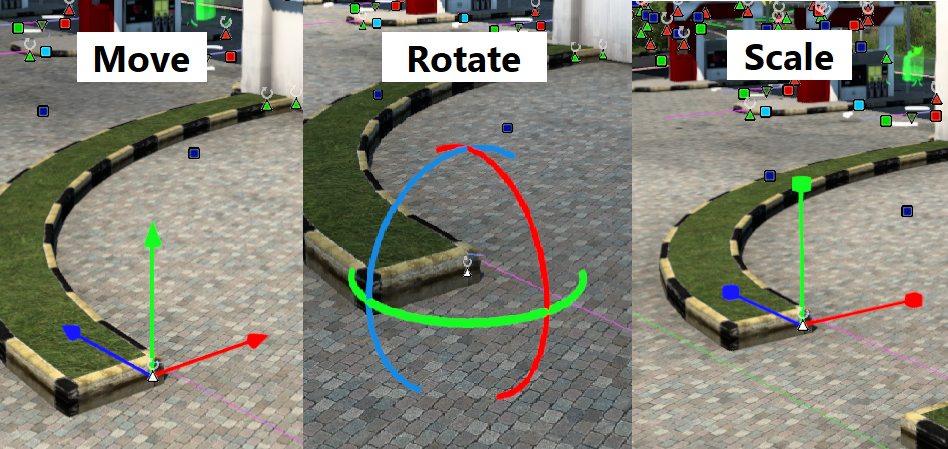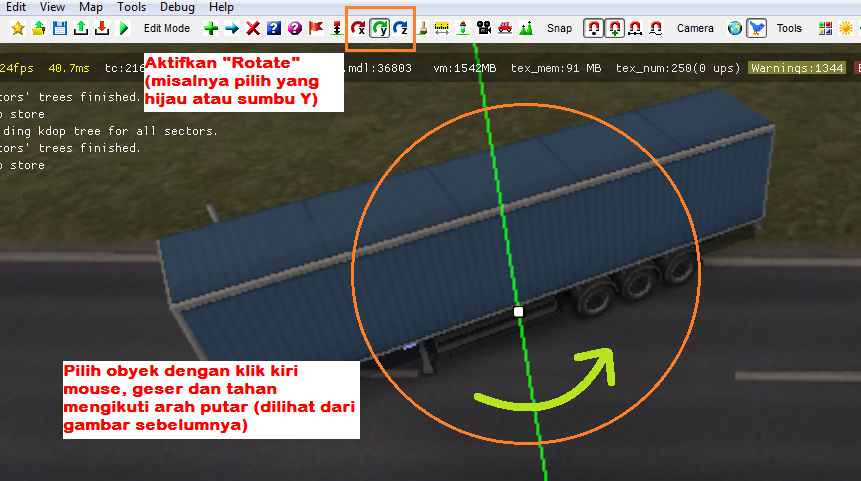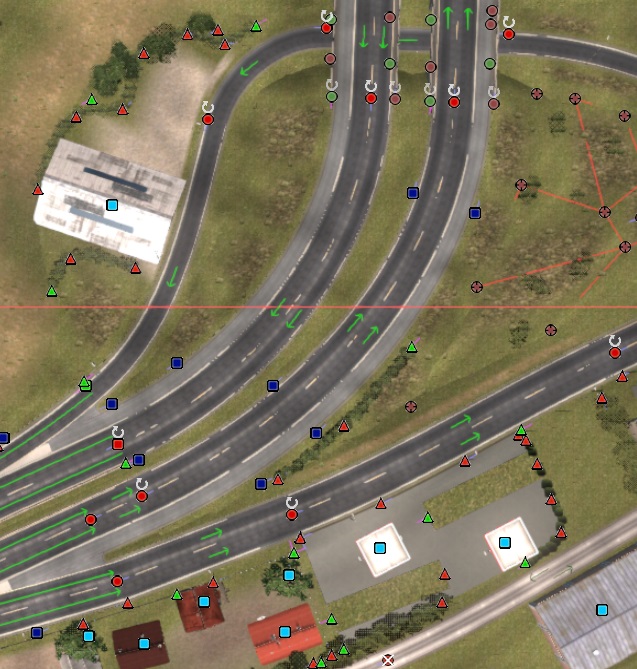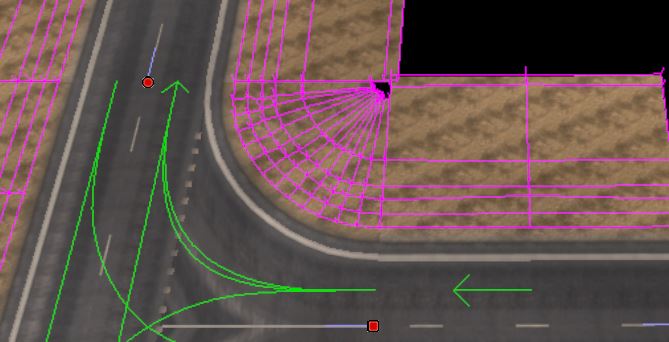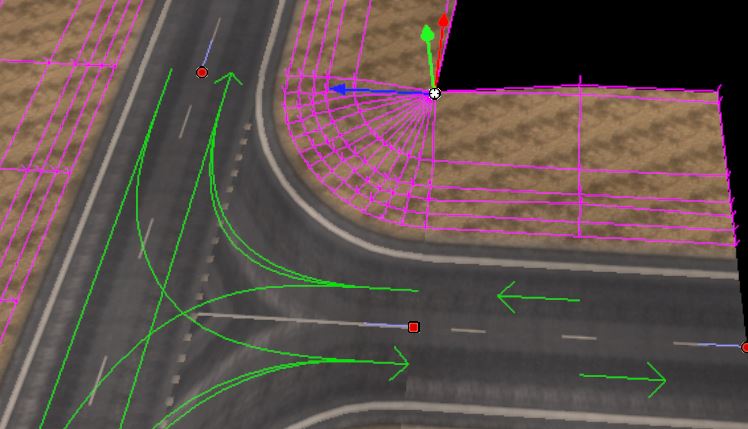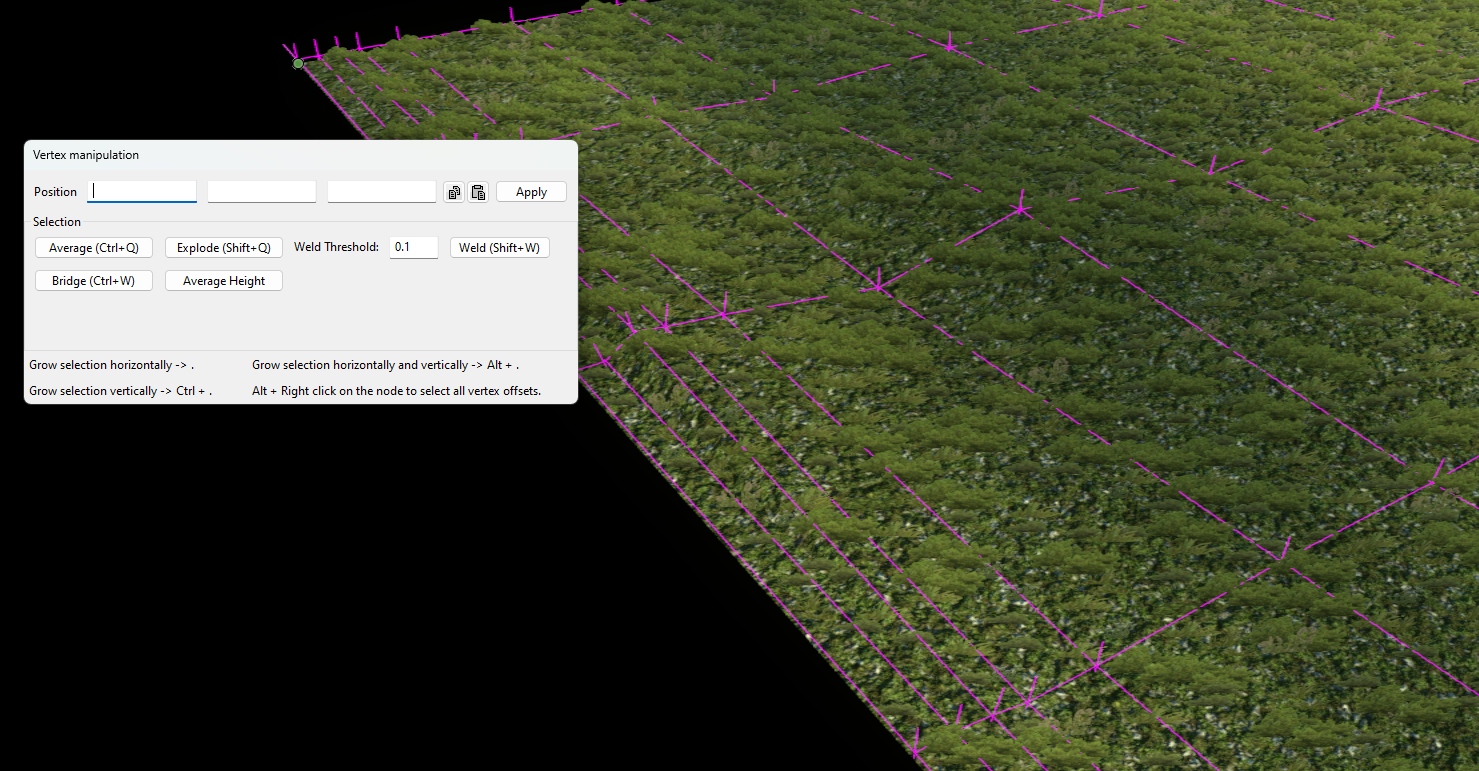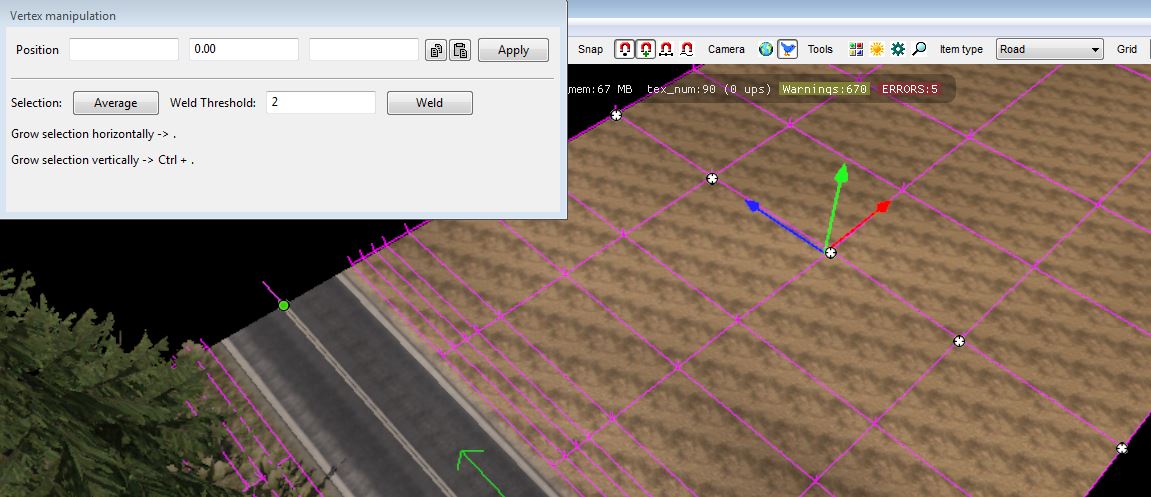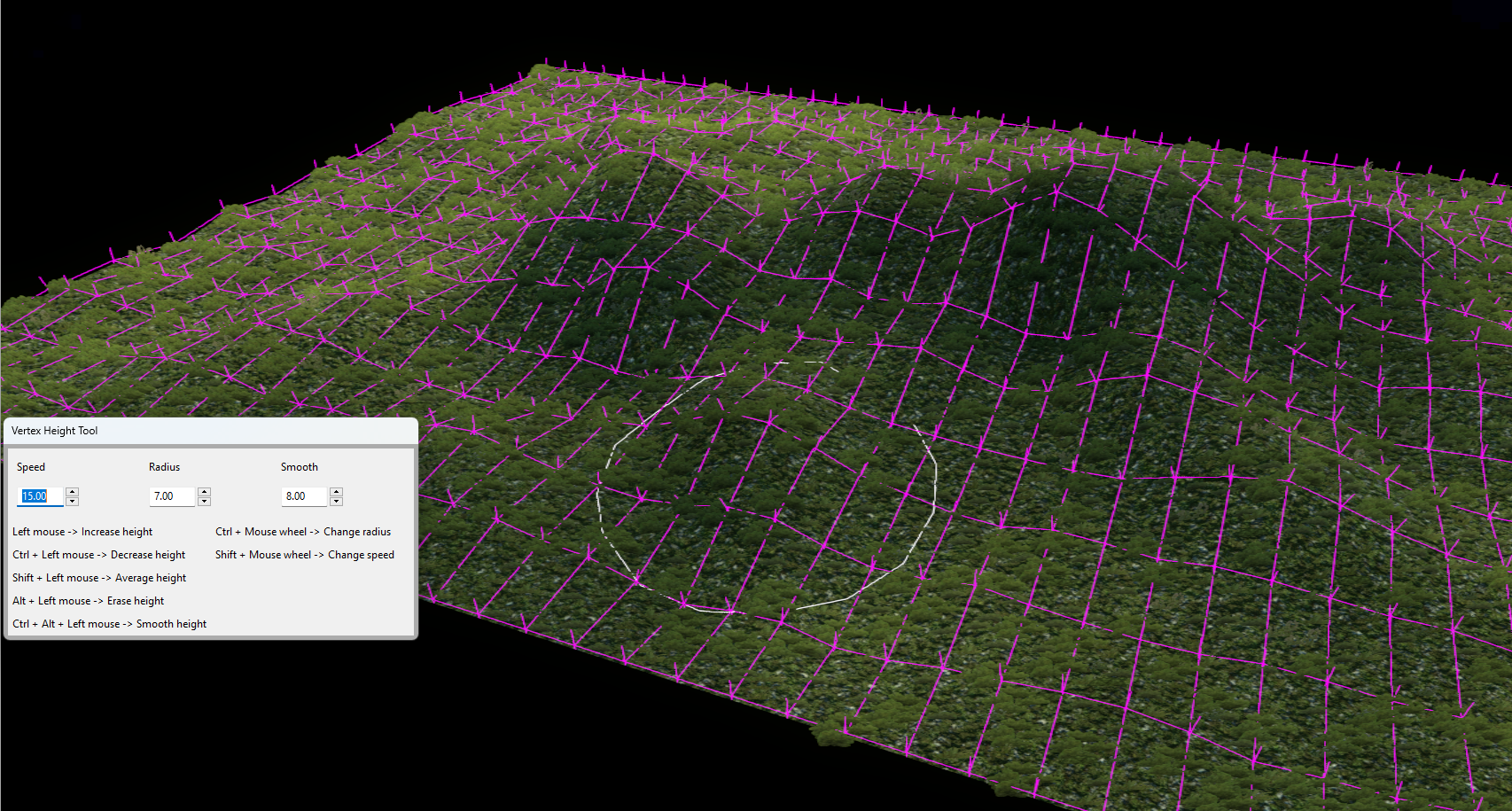Salam! Disini penulis akan melanjutkan pembahasan tentang salah satu tool yang tersedia di Map Editor, namanya Content Browser. Pembahasan sebelumnya (PART 1) bisa dilihat DISINI.
#19 Content Browser, Teknik dan Kegunaannya (Part2)
Alasan : REVISI
Baiklah, sebelumnya sudah penulis jabarkan apa saja menu yang disediakan oleh Content Browser dan cara pertama untuk memakainya. Masih ada cara lain yang akan dijelaskan di bawah ini.
2. Mengganti (Replace) Model Map Jumlah Banyak Hanya Dengan Satu Klik
Apakah kalian semua tidak tahu? Hanya dengan Content browser ternyata bisa mengganti satu jenis item yang telah ditambahkan di peta dengan jumlah yang sangat banyak dan tersebar dimana-mana. Loh, kalian tidak percaya? Ini saya tunjukkan rahasianya!
~ Misal kalian mau replace model rambu (Sign) "Speed limit 80" menjadi rambu "Speed limit 40". Tapi jelas tidak mungkin kalian harus ganti satu-satu manual lewat Item Properties - klik - Item Properties - klik - Item Properties - klik - Item Properties - udah-udah ga kuat...
1) Pertama seperti biasa buka Content Browser. Bisa dengan cara arahkan kursor ke toolbar utama dan pilih tombol icon "4 kotak berwarna" atau langsung tekan keyboard F2.
2) Kedua pilih jenis objek map ‘Sign’ pada kotak grup Type. Langsung arahkan ke menu paling bawah si Content Browser, di kotak 'Search', ketik saja "speed limit"
3) Yang pasti pada kotak grup (Tab) Assets hanya muncul sederet gambar model map berjenis Sign dan bernama speed limit dari semua bentuk dan tekstur yang berbeda (sesuai negara). Kalian bisa sortir atau tampil yang adanya khusus satu negara tertentu dengan masuk ke kotak grup Categories dan pilih sesuai kode negara (at, de, cz, hu, dkk.)
Tapi karena penulis pakai model map rambu lalu lintas khas Indonesia (Download aja sendiri di ETS2 Indonesia Map Aset & Model : Sign Traffic + Papan Navigation Template) maka di Category tadi, pilih yang indonesia > trf-sign.
4) Setelah itu, Klik kanan model speed limit yang dipilih (tadi kan yang dipilih awal sebelum replace yang speed limit 80) dan pilih menu ‘Find All References’.
5) Ada beberapa opsi lain sesuai kemauan kalian.
- Jika hanya ingin replace dalam satu map sektor(sectors) saja : Urutkan (Sort) semua data terlebih dahulu dengan klik kolom ‘Sector’ agar otomatis semua daftar diurutkan berdasarkan nama sektor. Barulah pilih/select saja yang nama map sektor nya sama.
- Jika ingin replace di semua tempat yang ada di map yang dibikin, maka langsung saja select semua datanya yang ada sekaligus (atau bisa dengan tekan Ctrl + A)
6) Jika sudah klik kanan lagi data yang di-select tadi, lalu pilih ‘Show properties’ (mungkin akan lebih aman jika klik dulu pilihan “Select in Map” sebelum melakukannya)
7) Langsung terbuka menu Sign Item Properties. Tinggal pilih dari Category “indonesia/trf-sign” lalu pilih modelnya ‘Speed limit 40 indo’ Baru klik OK.
8) Sudah selesai, sekarang rambu yang diinginkan sudah ke-replace secara keseluruhan dari speed limit 80 jadi speed limit 40. Singkat dan lebih efektif bukan.
Ini hanya salah satu contoh sederhana, kalau mau me-replace objek map dengan jenis item yang lain, caranya tetap sama seperti diatas. Silakan dicoba.
3. Mencari Model Map Lalu Dihapus Dalam Satu Map (Masih) Dengan Satu Klik
Kalau misalnya kalian sempat menambah satu atau sedikit model kecil di suatu tempat, lalu karena dirasa modelnya jelek atau ada bug / error pada model tersebut sehingga kalian ingin menghapusnya. Tetapi ketika ingin menghapusnya, kalian lupa dimana saja model itu ditaruh. Kalau hanya jalan-jalan berkeliling cari item satu per satu sampai ketemu, Wah… Itu melelahkan, berat sekali. Apalagi kalau map nya luas sekali, satu hari tidak akan cukup.
Tapi dengan Content Browser, kalian bisa mencari objek model map yang diinginkan bahkan bisa menghapusnya kurang dari satu hari, tidak... hanya dalam sekejap mata. Masih tidak percaya? Ini saya tunjukkan rahasia berikutnya.
~ Misalnya penulis coba hapus semua model pohon kelapa dari mod ATS (karena ada model serupa dari SCS yang lebih lebih bagus :P).
1) Pertama seperti biasa buka Content Browser. Bisa dengan cara arahkan kursor ke toolbar utama dan pilih tombol icon "4 kotak berwarna" atau langsung tekan keyboard F2.
2) Cari model pohon kelapa tadi, dengan pilih ‘Model’ pada kotak grup Type. Gunakan kolom Search untuk memudahkan pencarian, misal ketik "palm"
3) Yang pasti pada kotak grup (Tab) Assets hanya muncul sederet objek map berjenis Model dan bernama 'palm'. Karena bingung modelnya yang mana, sortir atau tampil yang adanya khusus satu negara tertentu dengan masuk ke kotak grup Categories
4) Klik kanan mouse dan pilih ‘Find All References’
5) Nah, jika kalian ingin tahu keberadaan / posisi objek model yang dicari, klik salah satu rician daftar (All Reference - Found ... items) yang diinginkan. Otomatis posisi map editor langsung diarahkan ke posisi objek yang dipilih tadi.
~ Sebenarnya dengan begini kalian bisa menemukan tempat rahasia (easter egg) yang sengaja dibuat oleh mapper pada mod mapnya. Tinggal bagaimana cara kalian menemukannya, hihihi… ~
6) Ada beberapa opsi lain sesuai kemauan kalian.
- Jika hanya ingin replace dalam satu map sektor(sectors) saja : Urutkan (Sort) semua data terlebih dahulu dengan klik kolom ‘Sector’ agar otomatis semua daftar diurutkan berdasarkan nama sektor. Barulah pilih/select saja yang nama map sektor nya sama.
- Jika ingin replace di semua tempat yang ada di map yang dibikin, maka langsung saja select semua datanya yang ada sekaligus (atau bisa dengan tekan Ctrl + A)
7) Jika sudah klik kanan lagi data yang di-select tadi, lalu pilih ‘Delete from map’. Musnah sudah modelnya yang tadi sempat dicari.
8) Kalau ada cara lain, Select rincian data yang ditemukan sama pada langkah no. 6 tadi. Lalu tanpa klik kanan langsung arahkan mouse ke tombol “Select in Map” sampai di map editor nya tampak ada titik/node objek map yang di-select. Kalau sudah, langsung saja hapus semua item yang dipilih dengan tekan ‘Delete (Del)’ di keyboard. Dan…. Tamat sudah riwayat mereka.
3. Mencari Lokasi Penempatan (Path) File DEF, Model, Automat, & Tesktur Tiap Model Map
Content Browser juga sangat membantu para pembuat model map, yang suka mengedit model jalan, prefab, gedung, rambu lalu lintas, rumah, toko, atau model statis apapun yang hanya ditambahkan di map editor (asalkan bukan model traffic kendaraan AI).
Biasanya masing-masing aset atau model map terdiri dari beberapa file format tertentu, mulai dari pmd, pmg, pmc, pma, mat, tobj, dds, atau sii. Kalau sudah membuat banyak model dan ditumpuk atau packing jadi satu file arsip, (file zip atau .scs) justru akan tampak sulit khususnya dalam mencari file yang mungkin tertinggal atau dobel saat mencoba FIX aset/model yang kena bug atau error. Apalagi file .mat yang tersedia pada folder automat, yang jumlahnya sekian banyak. Tiap satu model saja ada yang sampai lebih dari 10 file .mat, bayangkan bagaimana kalau ada satu file .mat yang error coba?
Maka dari itu, kalian bisa menggunakan bantuan Content Browser untuk mencari sumber file tersebut.
Semua informasi setiap aset dan model sudah tertera secara otomatis di kotak Information. Letaknya di pojok kanan bawah tepat di bawah Preview. Tentunya masing-masing jenis item memiliki informasi yang berbeda-beda. Mulai dari lokasi folder dan file, lokasi file mat (automat), hingga seluruh deskripsi yang tertera pada file .sii.
Berikut ini sejumlah data yang masuk dalam informasi objek map yang dicari (sudah disinggung pada PART1 sebelumnya)
- Type
- Asset (nama model map)
- Unit name (kode unit si model map)
- Source sii (data DEF yang dimasukkan)
- Dimensions (ukuran objek model map)
- Instanced
- File (path lokasi file PMD ditempatkannya si model map)
- Looks (sumber file automat / MAT, TOBJ maupun DDS yang dipakai)
- Variant (jumlah variasi bentuk atau rangka objek model map)
- Static LOD (informasi model versi low-poly keseluruhan)
4. Tambahan Lain
Kalau misalnya ada salah satu aset/model yang error, entah itu dari tekstur nya atau rangka objek model itu sendiri, biasanya secara otomatis sudah terdeteksi di Content Browser dengan pemberitahuan langsung di log console, yang pasti dengan munculnya error (tulisan merah) dan warning (tulisan kuning).
Apabila ada model map yang error, maka saat kalian cari aset/model error tersebut di Content Browser, aset/model tersebut bisa langsung terlihat pada kotak grup Preview. Entah itu tekturnya jadi hilang, atau hanya berupa kotak kosong aja.
Secara tidak langsung ini menjadi upaya paling awal untuk mengetahui penyebab awal game crashed atau CTD (crash to dekstop), khusunya yang kemungkinan disebabkan oleh aset/model yang error bahkan tanpa deskripsi yang jelas pada game.log.txt. Jadi, ketika terjadi game crash atau CTD, cek dulu apa yang salah dengan membuka map editor lalu buka Content Browser (jika memang tidak dijelaskan pada game.log.txt).
Cepat juga, kan? Ternyata Content Browser sangat membantu para mapper. Bahkan orang yang membuat ETS2/ATS pun juga sering menggunakannya. Jadi mau pakai cara yang mana? Tergantung kalian.
Itu saja tips yang bisa saya sampaikan. Jika masih ada masalah atau ada yang kurang di atas tolong sampaikan lewat komentar di bawah. Semoga post ini bermanfaat dan bisa menjadi panduan yang baik, mungkin tidak ada satupun posting/artikel seperti ini di blog lain. Jangan lupa share (berbagi) post ini kepada semua orang. Sekian dari saya, Wassalam!
Lihat Tutorial Sebelumnya :
## (Part 18) Mengenal Content Browser (Bagian1) ##
Lihat Tutorial Selanjutnya :
## (Part 20) Mengenal Script DEF ETS2##
Kembali ke Tutorial Utama :
## (Part 1) Pendahuluan ##