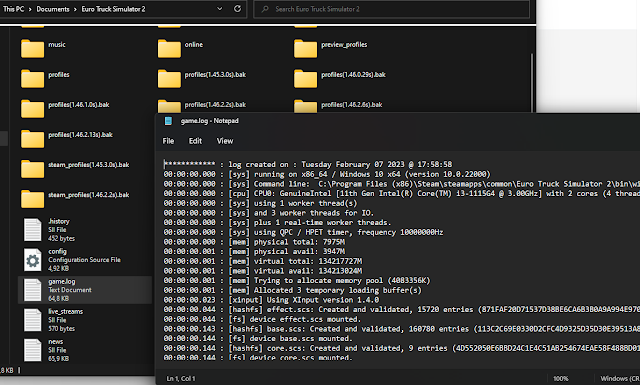Salam! Pada Bagian 1 (Tutorial Part7) sudah penulis kenalkan apa itu "Traffic Tool" dan cara pakainya. Kali ini di Bagian 2 saya kenalkan Item map baru "Trajectory" di ETS2 (kalau pakai ATS juga bisa, fitur dan menunya juga sama). Memang item map satu ini tergolong baru dan unik, enggak bisa disamakan dengan item map lainnya.
#8 Traffic Tool dan Item Baru ‘Trajectory’ pada ETS2/ATS (Bagian 2)
Diperbarui pada : April 2023
Alasan : REVISI BANYAK
Map Item : Trajectory
Sebelumnya ini sudah penulis singgung di Part7. Jadi Trajectory merupakan salah satu jenis "Map item" yang bentuknya menyerupai garis, mirip seperti item 'Mover' yang sudah ada sebelumnya, tetapi ini berfungsi mengatur dan mengedit jalur navigasi traffic (kendaraan) kustom yang diedit langsung dan di-save di map editor, menjadi alternatif untuk membuat jalur persimpangan khusus traffic AI tanpa harus mengedit di program 3D model editor (misal Blender) atau membutuhkan sambungan prefab khusus persimpangan (cross atau fork).
- Yang jelas kalian harus buka program map editor masing-masing. Kemudian arahkan ke tool bar (yang banyak tombol icon gambar kecil-kecil di bagian atas), terus cari yang ada tulisan "Item Type". Baru di-klik menu drop-down nya itu, hingga pilih yang ada tulisan "Trajectory".
- Langsung aktifkan mode "New Item" dengan tekan tombol keyboard "E" (atau pilih tombol icon '+' di toolbar atas tadi).
- Memang nggak muncul dialog menu apa-apa setelah itu. Kalian langsung saja klik kiri mouse satu-satu pada bidang jalan atau terrain, terus dibuat memanjang seperti garis. Dan setiap kali klik akan muncul garis baru yang disebut Trajectory.
- Jika sudah, ganti ke mode "Move Tool" dengan tombol keyboard "M" (atau pilih tombol icon panah biru) supaya tidak menambah item map itu lagi.
Aturan dalam menambah item Trajectory adalah sebagai berikut :
- Sambungan item Trajectory terhadap item/objek Prefab atau Road, penempatannya diusahakan pas pada garis lajur traffic AI, bukan pada titik/node tengah road (bulat merah/hijau) maupun prefab (kotak merah/hijau). Akan terlihat langsung ketika mengaktifkan Traffic Tool.
- Ujung awal Trajectory tsb. disambung pada ujung 'Output' si lajur traffic AI (pada item road maupun prefab). Sedangkan ujung akhir Trajectory disambung pada ujung 'Input' si lajur traffic AI. (mungkin kalau biasa bikin model prefab di program Blender3D akan lebih paham maksudnya)
- Kaluapun memang pasang nya diusahakan pas (sesuai poin no.1) namun tetap ada toleransi jarak 0,5 m (50 cm) terhadap lajur traffic AI. Dan arah sudut ujung Trajectory pun ada toleransi sekitar 90 derajat. Jadi kalaupun pasang Trajectory nya masih tidak pas betul, traffic AI masih bisa lewat walaupun ya... patah-patah dikit jadi kadang agak nge-bug gitu.
- Aslinya trajectory sendiri tak boleh dipasang pada (dekat) lajur traffic AI lain yang aktif secara langsung (yang panah hijau pada item road maupun prefab). Ini dikarenakan di game sistem si Trajectory beda sendiri dan traffic pun akan bertabrakan satu sama lain seolah tidak mengetahui bedanya antara traffic yang lewat pada garis Trajectory dengan traffic yang lewat pada garis lajur prefab sama road (yang panah hijau) begitu pun sebaliknya. Karena itu sebagai solusi-nya, matikan item/objek road sama prefab dengan ceklis (tanda centang) "Visible" di program map editor, agar tidak bersinggungan dengan Trajectory.
Jadi pada umumnya kalau Trajectory ini akan berfungsi normal apabila digunakan pada traffic lajur di bagian atau titik-titik jalan tertentu yang tidak langsung aktif dengan item atau objek traffic AI lain di sekitarnya. Umumnya seperti area yang disebut 'looping' traffic, 'junction', persimpangan jalan tanpa harus sambung prefab traffic (tergantung kebutuhan map) dan sebagainya.
Dan untuk lebih lengkapnya terkait bagaimana cara install Traffic Tool dan pakai item map Trajectory ini, dapat membaca tutorial sebelumnya di Part7.
Trajectory Item Properties
Oke, sekarang langsung penulis tunjukkan bagaimana tampilan dialog menu dari Trajectory Item Properties. Cara membukanya? Aktifkan mode "Properties" dengan tombol keyboard "P" (atau pilih tombol icon kotak biru tua yang tengahnya tanda tanya) lalu klik salah satu item Trajectory yang ditambahkan tadi.
Disitu ada banyak menu yang menjadi fitur yang dimiliki Trajectory. Mulanya, ini lebih dipakai sebagai komponen untuk fitur game "Special Transport DLC" yang misinya berupa job pengiriman barang yang dijaga super ketat dan dikawal mobil keamanan (polisi). Namun, tentu saja kegunaan Trajectory tak sekedar itu saja.
- Kelompok menu Navigation: Khusus pengaturan umum dari jalur Trajectory yang ditambahkan, seperti: mengatur akses dari tipe kendaraan/traffic yang boleh dilewati jalur itu, opsi menyalakan lampu sein kendaraan (reteng) kiri-kanan, hingga mengatur prioritas kendaraan/traffic AI yang boleh dilewati.
- Kelompok menu Route Checkpoint: Murni fitur khusus DLC Special Transport (kalau gak punya maka gak bisa dipilih menu-nya).
- Kelompok menu Trajectory Rules: Sebagian besar masih satu fitur dengan DLC Special Transport (kalau gak punya maka ya gak bisa berfungsi). Bahkan sudah terpampang nyata dengan tulisan "OVERSIZE MISSION ONLY". Tapi ada beberapa pengecualian yang juga bisa dipakai untuk mode biasa, seperti parking spot (akan dijelaskan kemudian).
Untuk penjelasan lebih lanjut, silakan baca topik terpisah dalam seri khusus Mengenal Item Properties: Trajectory
Trik Dasar Menambah Jalur Trajectory
Baiklah kalau begitu, sekarang coba bikin jalur Trajectory "paling sederhana" dulu. Mari ikuti petunjuk berikut ini :
Misalnya kalian ingin membuat jalur yang ada tumpukan material bangunan di pinggir jalan. Sementara prefab yang tersedia di game hanya ada yang berjenis road_work, pun bentuknya hanya itu-itu saja. Dengan item Trajectory, kalian bisa membuat berbagai variasi dari jalan konstruksi/proyek perbaikan jalan tersebut sesuai keinginan dan kreativitas kalian.
1) Pertama bikin jalan (road) utama seperti biasa: Baca tutorial Trik Dasar Mapping ETS2: Membuat Jalan/Road.
Pada menu Road item properties, tentukan opsi/fitur berikut:
- Kalau mau arah lajur si traffic (panah hijau di gambar) dibalik - dibuat lajur kiri - klik cekbox "Left-hand Traffic".
- Kalau mau satu ruas jalan itu tidak dilewati si traffic, klik cekbox "No AI Traffic".
- Kalau mau jalan itu diakses pakai GPS (World UI Map), klik cekbox "Show UI Map".
4) Dari dua titik/node tengah tadi (yang ruas bagian tengah) buat agar tidak dilewati si traffic, berarti dengan pilih cekboks "No AI Traffic" di menu properties.
5) Sekarang tambahkan dua garis Trajectory di jalan bagian tengah tadi (yg No AI Traffic). Caranya: Arahkan ke menu "Item Type" pada toolbar atas program editor - Pilih "Trajectory" - Aktifkan tool "New Item" dengan tombol keyboard (E) atau tombol gambar (+) di toolbar - Buat garis Trajectory seperti gambar diatas.
Ingat, ujung awal sama ujung akhirnya diperhatikan (sesuai warna) juga arah panahnya jangan sampai kebalik.
6) Cara agar tersambung bagaimana? Sebenarnya Trajectory ini tidak harus nyambung betulsama titik/node item jalan (Road). Namun melainkan ujung Trajectory ini akan tersambung sendirinya dengan garis lajur si traffic (yang panah hijau). Perhatikan salah satu tips di bawah ini :
- Atur posisi ujung trajectory tadi seadanya dulu. Minimal dibuat bersanding dengan si titik/node jalan (bulat merah). Triknya : Geser titik/node ujung tadi sampai pas nempel ke titik/node si road, lalu geser lagi menjauh pakai bantuan sumbu Gizmo.
- Aktifkan "Traffic Tool" (ingat tutorial Part7 sebelumnya) Langsung kelihatan garis yang menunjukkan jalur si traffic (jangan pedulikan warnanya). Dari situ bisa tandai titik yang pas dengan garis lajur traffic itu dalam bayang pikiran (atau dalam hati) agar harus digeser sampai berapa jarak nantinya.
- Matikan Traffic tool (maksudnya balik ke mode "Move Tool") lalu geser ujung trajectory tadi sampai pas pada titik yang ditandai dalam hati tadi.
- Pastikan juga titik/node Trajectory tersebut menempel sama dasar permukaan aspal si item jalan/road. Untuk meyakinkan nya geser sambil aktifkan "Snap to Ground" (gambar magnet nempel sama garis), atau sambil tekan tombol 'Alt' waktu geser titik/node si Trajectory tadi, atau bisa juga habis geser (masih dalam keadaan di-select atau di klik) tekan tombol F6 (Drop to Ground) atau Alt + F6 (nempel ke aspal mengikuti kemiringan bidang nya)
7) Oke, itu saja sudah cukup, sekarang tes pakai Traffic Tool dan lihat hasilnya.
Perhatikan garis pada gambar diatas. Ada garis hijau yang menjadi lajur yang dilewati si traffic AI. Sedangkan yang garis merah adalah lajur bawaan dari item road /jalan yang ditambahkan di awal sebelum ditimpa sama Trajectory. Karena sudah dipasang Trajectory tadi, maka garis hijau nya berubah terlihat melengkung seperti gambar itu.
Kalau tidak berhasil (tidak work) bagaimana? Ada beberapa alasan di bawah ini :
- Waktu pasang garis Trajectory tidak pas betul (seperti yang disebut pada langkah ke-6)
- Bagian tengah jalan tidak di-centang "No AI Traffic" (seperti pada langkah ke-4), alhasil Trajectory nya diabaikan.
- Arah panah si Trajectory salah atau kebalik waktu dipasang pada item jalan (road)
Itulah cara paling sederhana membuat Trajectory. Dengan begitu, kalian bisa membuat variasi lain dari jalur tersebut. Seperti dibuat zig-zag atau melingkar tanpa arah. Untuk membuat variasi jalur persimpangan, caranya agak berbeda dengan cara sebelumnya diatas. Karena jalur trajectory yang dibuat pun harus lebih dari dua ditambah dengan pengaturan tambahan dari item properties.
Tapi semuanya akan dijelaskan pada bagian berikutnya. Jadi tetap ikuti terus perkembangannya hanya di Pejindo Blogs.
Bersambung ke BAGIAN 3
Sumber tambahan :
https://modding.scssoft.com/wiki/New_Editor_Features_info_-_old_%2B_1.47
Lihat Tutorial Sebelumnya :
(Part 7) Traffic Tool + Trajectory (Bagian1)
Lihat Tutorial Selanjutnya :
(Part 9) Traffic Tool + Trajectory (Bagian3)
Kembali ke Tutorial Utama :






















.png)