Salam! Sejauh manakah hasil mod map buatan kalian telah dibuat? Sudah bisa di tes pada game profil apa belum? Apakah hasilnya memuaskan atau justru tidak?
Mungkin ada kalanya mengeluh ketika mod map yang sudah jadi dimainkan dalam game. Misalnya, mengapa map-nya jadi berat? Mengapa ketika mulai jalan grafiknya jadi nge-lag atau patah-patah?
#10 Cara Umum Optimisasi (Meringankan) Mod Map Agar Grafik Tidak Berat
Diperbarui pada: Desember 2024
Alasan: REVISI BANYAK
Selama penulis amati dan menyimak semua persoalan mod ETS2 atau ATS, hampir semua mod (tidak hanya mod map) tidak begitu mempedulikan yang namanya Optimisasi. Sebagian diantaranya karena keterbatasan ilmu dan kemampuan modding, sehingga tidak tahu-menahu apa yang harus dilakukan (asal-asalan jadi, pokoknya bisa dipakai/dimainkan). Sebagian lainnya hanya ingin hasil mod yang terlihat real, banyak detailnya, dan desain terbaik, sampai ia MENGABAIKAN batasan dari spek game yang dipakai.
SCS Software selaku pembuat game ETS2 dan ATS berusaha memastikan semua model yang dibuat tetap bagus dan terlihat detail, namun tetap mempertimbangkan agar dapat dimainkan di berbagai spek PC/Laptop dengan upaya optimisasi. Namun, beberapa cara mereka terkadang membuat bikin kita frustrasi, misalnya:
- Simpang susun tol dibuat lebih simpel dan seadanya, fiksi lagi - tidak sama persis dengan real-life.
- Traffic AI yang menyebabkan grafik berat dalam kondisi traffic padat, terutama jika yang lebih banyak adalah truk dan bis.

Rumitnya Optimisasi Map - ETS2 1.47
Disini penulis akan berbagi tips dan cara universal untuk meningkatkan performa grafik mod, terutama Mod Map, agar tidak berat saat dimainkan (karena bidang dan kemampuan utama penulis ini adalah jago bikin mod map). Minimal mod map yang dibuat masih bisa dimainkan oleh banyak pemain.
Solusi Utama: Lewat Map Editor
1. Atasi Semua Masalah "Warning" dan "Error" yang ada di Mod Map
Banyak error membuat game menjadi berat karena engine game memproses lebih banyak log yang muncul. Apalagi kita sebagai modder malah kesulitan cari solusi karena data log terus menumpuk. Pastinya ada berbagai faktor yang menyebabkan munculnya error hingga game jadi berat dan semacamnya. Mod map yang bebas error (hanya sedikit warning) setidaknya sudah membuang kurang lebih dua per tiga "beban" performa yang dijalankan di game.
Lantas, apa itu log Warning dan Error? Pada dasarnya, di dunia pemrograman apapun itu termasuk game, pasti tak terlepas dari dua istilah tersebut. Berikut definisinya:
- Error: Kesalahan dalam kode yang menyebabkan program atau game berperilaku aneh atau tidak berfungsi. Ditulis warna merah di log console dan disimpan dalam file format teks "game.log" atau "editor.log". Dampaknya beragam sesuai deskripsi/penyebab munculnya error itu sendiri: objek tidak dapat tampil, tekstur berubah tak terduga, atau lebih parah memicu game crash to desktop atau force close.
- Warning: Peringatan yang menunjukkan potensi masalah, tetapi game masih dapat berjalan. Ditulis warna kuning di log console dan disimpan dalam file format teks "game.log" atau "editor.log". Dampaknya tidak separah Error dan tidak menyebabkan game crash. Biasanya karena ada perubahan fitur atau script kode di dalam data game, sehingga jika pada mod tidak diganti menyesuaikan dengan yang baru maka akan berpotensi muncul masalah baru di versi berikutnya.

FPS - Minicon - DirectX 11 - ETS2 1.47
Untuk kasus mod map sendiri, yang paling rentan menimbulkan error adalah data DEF (Definition). Seringkali itu karena setiap ada update versi game, selalu saja ada data DEF yang berubah. Jadi sering-sering lah cek script dari file DEF tersebut agar tetap jalan di setiap versi game yang dipakai.
Adapun error timbul karena versi model map bermasalah, entah format geometri (PMG) sudah kedaluwarsa, atau struktur file definisi tekstur (TOBJ) tidak sesuai lagi, atau tekstur (DDS) salah format. Jika merasa bahwa itu bukan buatan kalian (si mapper), maka jangan ragu-ragu untuk komplain kepada pembuat model map yang bersangkutan.
Sebenarnya cara mengatasi error dan warning pun bermacam-macam. Tidak mungkin penulis ini tulis semua disini karena terlalu panjang. Kalau sempat akan dibuatkan KAMUS KHUSUS untuk daftar error dan warning di game.log.txt (atau editor.log.txt)
2. Pantau Perubahan Angka TC (Triangles Count) dan DC (Draw Calls)

Tampilan kode TC, DC, dan rekan-rekannya
Cara melihat angka TC dan DC:
- Buka file config.cfg menggunakan Notepad.
- Ubah nilai uset g_minicon dari 0 menjadi 1.
- Ubah nilai uset g_fps dari 0 menjadi 1.
- Simpan dan tutup file tersebut, lalu buka game ETS2.
Nilai yang perlu diperhatikan:
- FPS: frame per second, Kecepatan frame yang tampil dalam 1 detik.
- MS: mile-second, Kecepatan frame yang tampil dalam 0,001 detik.
- TC: Jumlah segitiga yang muncul pada model map.
- DC: Besarnya objek atau tekstur yang di-render.
- INST. MDL: instanced model, Mengukur besaran objek yang di-render beberapa kali dengan satu panggilan draw agar lebih mulus.
- VM: Banyak memori virtual yang digunakan.
Jika nilai DC lebih dari 1800-2000 atau TC lebih dari 1.000.000-1.500.000, dan kedua indikator tersebut berwarna merah, maka lokasi map yang ditampilkan di game berpotensi berat di game. Usahakan nilai-nilai ini tetap dalam batas aman.
Dari perubahan nilai TC dan DC itulah, akan berpengaruh pada nilai FPS termasuk perubahan warna indikatornya. Kalau warnanya merah dan bernilai sedikit berarti game tersebut sedang lag (map berat). Tapi kadang-kadang setiap PC/Laptop memiliki nilai FPS yang berbeda, tergantung spek PC/Laptop masing-masing. Umumnya performance game akan semakin baik dan optimal bila nilai FPS 60. Tapi terkadang ada salah satu Laptop/PC yang hanya mampu memiliki max. FPS 30.
Penyebab rendahnya FPS bisa beragam, seperti:
- Terlalu banyak (menumpuk) ditempatkan model traffic AI (pada model parked_vehicle, baik tipe static maupun dynamic) apapun bentuknya baik di suatu tempat (parkir) maupun jalan/persimpangan.
- Terlalu banyak (menumpuk) ditempatkan model map bentuk apapun yang punya tingkat detail tinggi dan tekstur ukuran besar, terutama model map yang pakai tekstur DDS-nya rata-rata berukuran 5 MB dan resolusi image selalu 2048 piksel, padahal objek model map itu sendiri kecil-kecil (seringkali ketemu model map yang seperti itu di mod map Indoenesia)
- Terlalu banyak (menumpuk) ruas jalan (road) bahkan di jalan datar dan lurus yang justru hampir semuanya di-centang "high-poly road"
- Banyaknya vegetasi (pepohonan) yang terlalu padat/rapat, pun semuanya dibuat detail atau high-poly.
- Jarak pandang (Distance setting) yang di-set "medium" atau "far" pada semua objek model map (apalagi model kecil yang bentuknya detail dan tekstur tingkat tinggi)
- Tidak ditambahkan item pemotong tampilan bernama "Cutplane" atau "Visibility Area"
Ada lagi trik lainnya. Ketika mengganti angka (parameter) dari "uset g_minicon", ternyata akan muncul tampilan yang berbeda untuk mengetahui besaran terutama TC dan DC. Perhatikan contoh di bawah ini:
-
Buka dialog Console dengan tekan tombol ~ (Tilde). Ketik "uset g_minicon 2". Maka yang muncul adalah statistik pengukur TC (Triangle counts) berikut ini:

-
Coba lagi, buka dialog Console dengan tekan tombol ~ (Tilde). Ketik "uset g_minicon 3". Maka yang muncul adalah statistik pengukur DC (Drawcalls Count) berikut ini:

-
Coba sekali lagi. Buka dialog Console dengan tekan tombol ~ (Tilde). Ketik "uset g_minicon 2". Maka yang muncul adalah statistik pengukur EC (Element counts) berikut ini:

Kalau mau balik lagi seperti semula, buka dialog Console dengan tekan tombol ~ (Tilde). Ketik "uset g_minicon 1".
3. Pengaruh Besaran VM (Virtual Memory)
Masih satu topik sama DC dan TC, penulis sempat amati tulisan 'vm' dan kode sebelahnya di bagian fps, dan ternyata ada sesuatu yang tak disadari. Coba perhatikan dua gambar di bawah ini.
-
Ketika memakai versi Direct-X 9 (ETS2 1.30 sampai 1.35), maka nilai 'vm' jauh lebih kecil dan nilai kode di sebelahnya - yang tex_mem sama tex_num juga bertambah (seolah terbagi rata).
-
Sedangkan ketika memakai versi Direct-X 11 (ETS2 1.36 sampai seterusnya), maka nilai 'vm' jauh lebih besar dan nilai kode tex_mem sama, tex_num di sebelahnya langsung kosong semua (seolah diserap/digabung jadi satu sama nilai vm).

Buat player/user yang suka debat "1.30 lebih enteng" atau "1.36 lebih enteng" atau "1.47 lebih enteng", maka gunakan statistik besaran "vm" atau Virtual Memory sebagai patokan atau pembanding sebelum memutuskan game-nya berat yang versi mana. Karena seharusnya VM berpengaruh langsung di RAM (spek PC/Laptop).
4. Sebaran Vegetasi (Pohon) Jangan Terlalu Padat / Rapat
Umumnya vegetasi menjadi faktor utama penyebab map berat di game, terutama pada daerah yang hanya dikerumuni hutan seperti pegunungan, rawa, dan perkebunan, yang memiliki tingkat densitas (kerapatan) vegetasi yang cukup besar. Pun tingkat detail dan kerumitan model pepohonan (tipe high-poly) lebih tinggi dibanding model map yang lain sehingga bisa saja mempengaruhi performance di game. Bahkan meskipun bernilai TC dan DC rendah, grafik nya masih terasa berat dan nge-lag karena padatnya pepohonan itu.
Untuk mengatasinya diperlukan beberapa variasi cara berikut ini :
- Mengurangi nilai "Sparsity" Vegetation lewat menu Item Properties. Kalau memang ingin membuat vegetasi yang tampak rapat sesuai di street view maupun foto, bisa menambahkan model Curve atau Building sebagai alternatif seperti 'decidious tree wall', 'tree walls', big_bushes far', atau 'spruce/pine rail' (Lihat gambar di bawah pada sebelah kanan).
- Menentukan batas jarak sebaran antara vegetation tipe high-poly dengan low-poly (LOD Model). Masih di menu Item Properties, kotak input "High-poly models" secara default sudah diset sepanjang 50 m dari jalan. Tapi apabila ada vegetasi yang lebih rapat bisa dikurangi menjadi 30 m/20 m. (Lihat gambar di bawah pada sebelah kiri)
- Apabila vegetasi tersebut berada jauh dari pandangan si player atau jalan yang dilintasi, maka sebaiknya langsung pilih opsi ‘Low-poly vegetation’ dan ‘No detail vegetation’ pada menu Item Properties.
- Jika pada ruas jalan (road) yang dibuat tampak lurus namun terdapat sebaran pepohonan rapat di tiap sisi jalan itu, disarankan untuk tidak centang ‘High-poly road’ atau ‘Superfine’, karena sebaran pohon/vegetasi yang sudah rapat malah jadi semakin padat dan memperburuk grafik game semakin berat.
5. Selektif Membuat Jalan Tipe "High-poly"
Adapun ruas jalan (item road) yang dibuat "High-poly" atau "Superfine" pada Item Properties hanya diperuntukkan pada jalan yang berliku atau tikungan tajam. Tingkat kelenturan atau lengkungan pada Superfine jauh lebih tinggi daripada High-poly biasa.
Oleh karena itu, jangan gunakan kedua setting ini pada jalan yang bentuknya lurus. Juga jangan menggunakan Superfine pada semua jalan, setidaknya pada sisi tikungan yang paling tajam (di pegunungan misalnya).
Perhatikan gambar di bawah ini :
Gambar Kiri : Jalan lurus = maka disarankan tanpa centang ‘High-poly road’ maupun ‘Superfine’ di menu Item Properties.
Gambar Tengah: Jalan melengkung (tikungan) biasa = bisa centang ‘High-poly road’ bukan yang ‘Superfine’ di menu Item Properties.
Gambar Kanan: Jalan melengkung (tikungan) tajam = bisa centang ‘Superfine’ di menu Item Properties. (kalau tipenya road_template, centang ‘High-poly road’ saja masih bisa kok)
Meskipun ketiga jalan tersebut menggunakan setting yang berbeda, tetapi semua bentuk tepi/pinggiran jalan pada ketiga jalan tersebut masih tampak mulus pun tanpa terlihat bentuk patah-patah. Yang membedakan masing-masing jalan tersebut sangat terlihat pada bentuk kerutan atau bayang-bayang yang tampak pada terrain seperti gambar di atas. Jalan yang kanan lebih mengkerut/rapat dibandingkan yang lain. Hal itulah yang menjadi pemicu buruknya grafik performa di game jika high-poly dan superfine diaktifkan di semua ruas jalan apalagi menumpuk di 1 tempat.
Lah, tapi mas. Kalau nggak dibikin "High-poly" nanti terrain itu gak bisa detail waktu kasih stamp/brush kalau mau bikin area persawahan atau padang rumput. Terus gimana?
Saran terbaik dari penulis ini ya, versi game ETS2/ATS sekarang sudah bisa kok terrain dibikin rapat tanpa harus High-poly. Caranya buka Item Properties dan ganti pilihan menu "(Terrain) Profile" dari yang namanya 'plain' jadi 'regular grid - xx m' lengkap dengan besaran dalam meter(m). Sama-sama datar tapi bedanya akan terlihat dari ruas vertex si Terrain. Nggak percaya, coba saja sendiri (perhatikan gambar di bawah sebagai bukti)
6. Gunakan Model LOD (atau Low Poly)
Tingkat tekstur dan kerumitan bentuk rangka model yang terlalu tinggi juga mempengaruhi kinerja game. Perhatikan gambar di bawah. Gambar tersebut terdapat tiga model dengan nama dan bentuk yang sama tetapi dengan jenis LOD yang berbeda.

- Objek Kiri: model biasa (default) dengan kerumitan/detail yang tinggi sehingga hanya cocok diletakkan tepat dan dekat di samping jalan.
- Objek Tengah: model LOD level-1 (menengah) dengan kerumitan/detail yang cukup rendah tetapi bisa diletakkan hingga sejauh kurang lebih 50-80 meter dari jalan yang aktif atau pandangan si player.
- Objek Kanan: model LOD level-2 (rendah) dengan kerumitan/detail yang sangat kecil dan paling sederhana, sehingga hanya cocok untuk diletakkan pada jarak lebih dari 100 meter dari jalan yang aktif atau pandangan si player.
Tips :
- Model biasa (tekstur dan rangka detail) hanya boleh ditempatkan tepat di sebelah jalan raya yang diaktifkan/di-centang 'Show in UI Map', atau tempat yang bisa dilihat player dengan jelas dan mudah.
- Jangan tempatkan model biasa (tekstur dan rangka detail) pada jauh dari jalan atau pandangan si player. Ganti dengan model versi LOD lewat menu Item Properties.
- Gunakan juga model versi LOD atau Low-Poly yang biasanya terdapat akhiran nama 'low' atau 'far' apabila ada.
- Di game versi baru, setting model LOD sudah dibuat 'Dynamic' dalam artian model itu akan berubah otomatis pada jarak tertentu. Pastikan data def sudah menyesuaikan agat fitur tersebut bisa work di game.
Khusus pembuat model 3D :
- Sediakan / bikin juga model versi low-poly dari model utama yang sebelumnya punya rangka detail. Misal bikin model rumah atau garasi (detail), maka bikin lagi 1 versi yang mirip tapi jenisnya low-poly terus data Def dijadikan versi LOD.
- Cara bikin model low poly? Tutorial Blender3D di internet banyak, cari yang konteknya berkaitan dengan cara kurangi Vertices atau polygon objek, atau pakai fitur 'Merge by Distance', dan sebagainya.
7. Mengatur View Distance Setting pada Setiap Objek Model Map
Selain itu, perhatikan View Distance setting pada setiap objek model map yang ditaruh. Jangan sampai semua item apapun di set menjadi middle/far. Bahkan untuk model kecil sekalipun seperti kotak-kotak kecil, mobil, atau rambu lalu lintas.

Pada game versi baru sudah support pengaturan jarak pandang atau View Distance berupa range atau besar-kecil yang kustom dari 0 sampai maksimal 1500. Jadi pada item objek map bisa dibikin jarak '300' atau '823' misalnya. Namun di map editor ini juga tersedia pilihan dasar pengaturan jarak pandang (Distance). Secara urut mulai dari yang terpendek sampai yang terjauh adalah :
Buat yang mau tahu besaran nya seberapa pada tiap pilihan diatas (ext. = extreme) :
- ext. short : 120
- short : 200
- close / default : 400
- middle : 600
- far : 900
- ext.far : 1400
Tips :
- Jika objek model map berukuran kecil dan ditempatkan sangat dekat dengan tepi jalan atau pandangan si player, maka pakai View Distance 'short' atau 'ext. short'
- Jika objek model map berukuran sedang dan ditempatkan agak jauh dengan tepi jalan atau pandangan si player, maka pakai View Distance 'close' atau 'middle'
- Jika objek model map berukuran besar dan ditempatkan sangat jauh dengan tepi jalan atau pandangan si player, maka pakai View Distance 'far' atau 'ext. far'
8. Kurangi Variasi Tekstur (MAT) Terrain yang Berlebihan
Selalu saja hukum satu ini berlaku "Jangan berlebihan akan hal apapun." Termasuk di sini juga. Tekstur terrain yang beragam (warna-warni) sebenarnya mempengaruhi jalannya game, walaupun tidak separah yang lain. Baik itu tekstur terrain tanah, air, dan jalan.
Mungkin kalau misalnya ingin membuat lahan persawahan atau ladang yang harus menggunakan banyak tekstur, setidaknya gunakan saja jenis tertentu yang dikelompokkan sesuai akhiran, seperti sc atau fr.
Tekstur aspal jalan yang terlalu sering gonta-ganti juga harus dihindari. Kecuali jika memang pada daerah aslinya seperti itu baik rupa maupun bentuk jalannya. Bagaimanapun, hal ini masih perlu dipertimbangkan meskipun dampak perubahan performa tidak terlalu besar daripada sebaran vegetasi/pepohonan yang padat.
9. Hapus Sisa Terrain yang tak Terlihat Player
Kadang ada suatu tempat (terutama tempat berbukit-bukit) yang permukaan terrain nya menjulang naik-turun dengan beraga kontur pada item properties. Dan diantara sering ditemukan bagian sisa yang memang sengaja tidak diperlihatkan, tetapi justru sangat mengganggu dan berpotensi memberatkan grafik game. Contoh seperti ini, paling sering ditemukan di bawah jalan/road.
Solusinya, hapus bagian tak perlu itu. Caranya beragam, bisa pakai Brush dengan mode tool "Quad Erase" yang nantinya menghapus ruas.bidang terrain secara utuh. Atau lewat item properties dengan ganti 'Terrain Size'.
10. Memakai Cut plane dan Visibility Area
Ini aja sering sekali "diabaikan" oleh para mapper pemula, padahal ini bisa menjadi solusi penting dalam meningkatkan performa game supaya map tidak berat.
Item ini biasanya banyak diletakkan di daerah kota/pelabuhan. Fungsinya membuat item pada sisi di sebelah nya tidak terlihat sehingga tidak memunculkan (spawn) banyak item di sisi tersebut (seperti sulap). Tambahkan item ini dan letakkan di beberapa sudut, lalu atur sisi mana yang mungkin tidak dilihat pemain di game. Kalau masih belum paham silahkan dicoba sendiri.
Penulis sudah siapkan topik khusus pada tutorial Part 17 : Memakai Cut Plane & Visibility Area di Map Editor. Contoh penggunaan Cut plane + Visibility Area seperti gambar di bawah.
Solusinya, hapus bagian tak perlu itu. Caranya beragam, bisa pakai Brush dengan mode tool "Quad Erase" yang nantinya menghapus ruas.bidang terrain secara utuh. Atau lewat item properties dengan ganti 'Terrain Size'.
Solusi Pembantu : Game Setting
1. Atur Parameter Awal Sebelum Buka Program Game ETS2/ATS
Sudah tahu yang ini apa belum? Di game versi baru (yang DirectX 11) sudah kompatibel dengan sejumlah parameter awal agar membantu meringankan performance game (grafik tidak berat maksudnya). Ini bukan hanya buat para modder, melainkan juga para user/player nya.
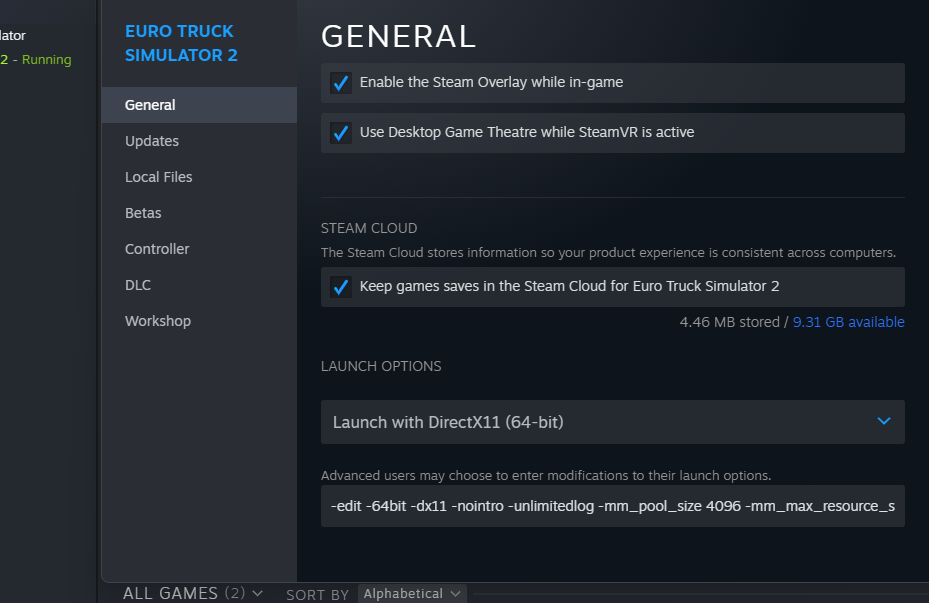
Cara penambahan parameter :
- Buka folder Document > Euro Truck Simulator 2 > config.cfg (pakai program Notepad biasa/bawaan Windows)
- Pada file config.cfg, cari/find data “r_buffer_page_size” dan ubah angkanya dari “10” menjadi “30” (atau lebih, sesuai spek PC). Kalau sudah, save file dan tutup.
- Habis itu tambahkan parameter lewat : Launch Option (Steam), atau Shortcut program - Target (Legacy/Tani)
- -unlimitedlog : agar isi file game.log.txt atau editor.log.txt bisa muat banyak data (membantu modder dalam mencari error atau crash).
- -mm_pool_size : Besarnya muatan/pool penyimpanan data memory PC/Laptop (resources memory area). Max. 1/2 dari total RAM (sesuai spek PC masing-masing). Contoh RAM 4GB, maka angka yang dimasukkan parameter jadi “2000”.
- -mm_max_resource_size : Maximum resource size. Atur sesuai spek PC/Laptop masing-masing. Default = 22MB, max = 100MB.
- -mm_max_tmp_buffers_size : Maximum temporary memory buffer area. Atur sesuai spek PC/Laptop masing-masing. Default = 112MB, max = 1000MB
- -64bit : agar program langsung dibuka berupa versi 64 bit
- -dx11 : agar program langsung dibuka pakai versi DirectX 11
2. Atur Graphic Setting di Game ETS2/ATS
Sudah jadi hal yang lumrah ya, biar game lebih enteng saat dimainkan maka harus mengatur lebih dulu pengaturan didalamnya, termasuk grafik yang menentukan game nya berat atau tidak. Bagaimanapun, kalian juga harus sadar diri akan spek PC/Laptop yang dimiliki masing-masing (jangan paksakan diri)
Berikut penulis paparkan apa saja menu dan fungsinya dari Graphic setting berikut :

Display :
- Fullscreen Mode : Yang jelas agar game bisa tampil mode Fullscreen (tidak terganggu sama menu di Windows lainnya)
- Brightness : Yang jelas buat atur kecerahan di layar saat buka game. Makin tinggi (slide ke kanan) ya makin terang, begitu sebaliknya.
- Resolution : Atur besar layar game yang bisa ditampilkan (sesuai spek PC/Laptop masing-masing, kalau cuma punya monitor resolusi 1366 px jangan paksa naikkan setting jadi 1980 - mustahil)
- Refresh Rate : Atur besaran frekuensi proses monitor yang memperbarui tampilan nya dalam satuan Hertz (Hz), memproses berapa kali monitor menggambar ulang (refresh) layar dalam 1 detik. Makin tinggi rate-nya maka gerakan animasi dan game-play lebih halus dan lancar (tidak nge-blur)
- Vertical syncronization (Vsync) : Atur besaran buffer-ing yang tampil pada layar di game, menyesuaikan kecepatan frame dengan kecepatan refresh rate di atas (biasanya 60 fps). Ini dapat menghindari layar yang burik dan menghemat banyak energi data engine di game. Tapi kalau gak sesuai spek PC/Laptop kadang berasa tidak ada gunanya (malah tambah nge-lag atau berat). Adapun opsi "Save energy on notebook" untuk mengatur frame sebesar setengah dari opsi refresh rate (30 fps)
Simple Setting :
Ada cara simple mengatur setting grafik. Diurutkan mulai dari : Low > Medium > High > Ultra. Opsi-opsi lain yang menentukan pilihan tersebut bisa dibaca pada Tabel DISINI (malas mengetik soalnya)
Advance Setting :
Kalau tidak puas sama Simple Setting diatas (atau justru tidak bikin lebih enteng grafiknya) Baru bisa atur opsi tambahan berikut ini

- Scaling : Mengatur besaran tampilan game (ini tidak sama dengan Display Resolution buat si monitor, ini cuma berkaitan dengan tingkat ketajaman grafik di map)
- Anti-aliasing (SMAA) : Pakai tipe SMAA (Subpixel morphological anti-aliasing) - Buat efek memperhalus tepian objek pada grafik agar terlihat lebih natural (tidak begitu berpengaruh sama resolusi layar)
- Screen space ambience occlusion (SSAO) : Fitur shader dari GPU yang mengatur efek pencahayaan atau bayangan objek pada grafik, menampilkan seperti objek dengan tekstur ber-AO. Sayangnya fitur ini justru bikin game berat karena membutuhkan banyak kinerja dari perangkat GPU.
- Depth of field (DOF) : Buat efek stimulasi fokus kamera layar pada objek map, memberi efek blur pada area luar rentang fokus tertentu (anggap saja seperti bikin efek fokus kamera).
- Sunshafts : Buat efek pancaran sinar matahari dan bayang-bayang terkait.
- Colour correction : Memberikan efek proses menyesuaikan warna visual game (kecerahan, kontras, hue & saturation grafik) serta menerapkan berbagai teknik pemberian warna grafik.
- Reflection scaling : Mengatur skala refleksi objek yang ditampilkan (kaca, bayangan air, dkk.)
- Reflection detail : Mengatur efek detail/kualitas pada objek yang ditampilkan (kaca, bayangan air, dkk.)
- Vegetation detail : Mengatur tingkat detail dari model vegetasi (pohon, rumput, dkk.)
- Grass density : Mengatur tingkat rapat/padatnya rerumputan pada terrain
- Shadow quality : Mengatur tingkat kualitas bayangan objek (halus atau burik)
- Shadow texture size : Mengatur skala/ukuran tekstur si bayangan (detail atau tidak)
- Weather quality : Mengatur kualitas tekstur awan bintang di langit
- Mirror quality : Mengatur efek detail pada bayangan cermin (terutama pada spion kendaraan si player)
- Mirror resolution : Mengatur skala tampilan objek dalam bayangan cermin (terutama pada spion kendaraan si player)
- Vehicle lights : Mengatur kualitas tampilan kendaraan, khususnya pada lampu mobil saat jalan malam hari
4. Rakit PC - Upgrade Spek PC/Laptop
Yaa... mau gimana lagi coba? Yang penting ada uang dan “ilmu” untuk memilih spek PC / Laptop yang sesuai kebutuhan.
Spek Minimum:
- Sistem Operasi: Windows 7/8/10, Mac OS X 10.9 (Mavericks), atau Linux Ubuntu 12.04
- Processor Dual core CPU 2.4 GHz * 2 - 4 GB RAM/System memory (tergantung versi game)
- DirectX 11 (mulai versi game 1.36 keatas), kalau versi lama bisa untuk DirectX 9
- Kapasitas harddisk tersedia antara 1.5 - 4 GB (tergantung versi game)
- Graphics: GeForce GTS 450-class (Intel HD 4000)
Rekomendasi:
- OS: Windows 7/8.1/10 64-bit
- Processor: Quad Core CPU 3.0 GHz
- Memory: 6 GB RAM
- Graphics: GeForce GTX 760-class (2 GB)
- Hard Drive: 3 GB available space
5. Mau Cara Paling Gila? Komplain Sama si Pembuat Game :v
Sekali-kali penulis keluh kesah disini. Karena ada saja player/user yang "seenaknya" komplain atau protes kepada modder dan mapper. Entah itu karena mod nya dipakai berat di game, modnya gampang error dan crash, atau bisa aja mod/map buatan seseorang terlalu bagus dan detail sehingga mereka ingin sekali mencari sisi buruknya untuk di-hujat :v
Mod hadir karena suatu kekurangan yang tidak dimiliki pada game itu. Kalau di game (ETS2 misal) tidak tersedia suatu bagian, maka mod yang akan melengkapi bagian itu. Untuk kasus mod map juga sama, di game tidak ada kota yang diinginkan maka mod map yang akan melengkapi nya.
~ Player menginginkan mod / map yang detail dan rapi, tetapi akhirnya mengeluh karena grafik game menjadi berat ~
~ Player menginginkan mod / map yang ringan dan enteng saat dipakai, tetapi akhirnya juga mengeluh karena kurang enak dipandang (kualitas seadanya) ~
Sebesar-besarnya upaya modder dan mapper memperbaiki karya masing-masing agar lebih baik sampai tahu batasan-batasan yang dimiliki. Namun ada kalanya dari game sendirilah yang membatasi semua itu.
Ingat, sekarang sudah masuk dua dekade sejak awal abad ke-21. Teknologi sudah semakin berkembang. Sedangkan sebuah game tentu saja tidak akan terus bertahan dengan teknologi atau sistem lama secara terus-menerus, pada akhirnya juga akan di-upgrade.
Kalau game sendiri mengubah fitur dan sistem sesuka hati mereka, maka para modder dan mapper hanya bisa patuh pada pembuat game itu sendiri. Iya, realitanya begitu. Yang buat game kan mereka....
Tanpa sadar spek minimal yang dibutuhkan game saat ini terus bertambah / semakin naik. PC atau Laptop kalian tidak akan cocok memakai game versi terbaru kalau masih punya spek/spesifikasi yang sama. Tetapi kenyataannya modder maupun mapper tidak bisa mengeluh kepada pembuat game.
Di sisi lain, game (orian) itu sendiri juga mendapat masalah serupa, fitur kurang sesuai, game berat, desain aneh, dll. Kenapa tidak mengeluh saja kepada mereka dulu?
Itu saja tips yang bisa disampaikan. Jika masih ada masalah atau ada yang kurang di atas tolong sampaikan lewat komentar di bawah. Semoga postingan ini bermanfaat dan bisa menjadi panduan yang baik. Jangan lupa share (berbagi) ini kepada semua orang... Tetap semangat ya! Sekian, Wassalam!
Lihat Tutorial Sebelumnya:
(Part 9) Traffic Tool + Trajectory (Bagian 3)
Lihat Tutorial Selanjutnya:
(Part 11) Item Visibility untuk Map Editor
Kembali ke Tutorial Utama:













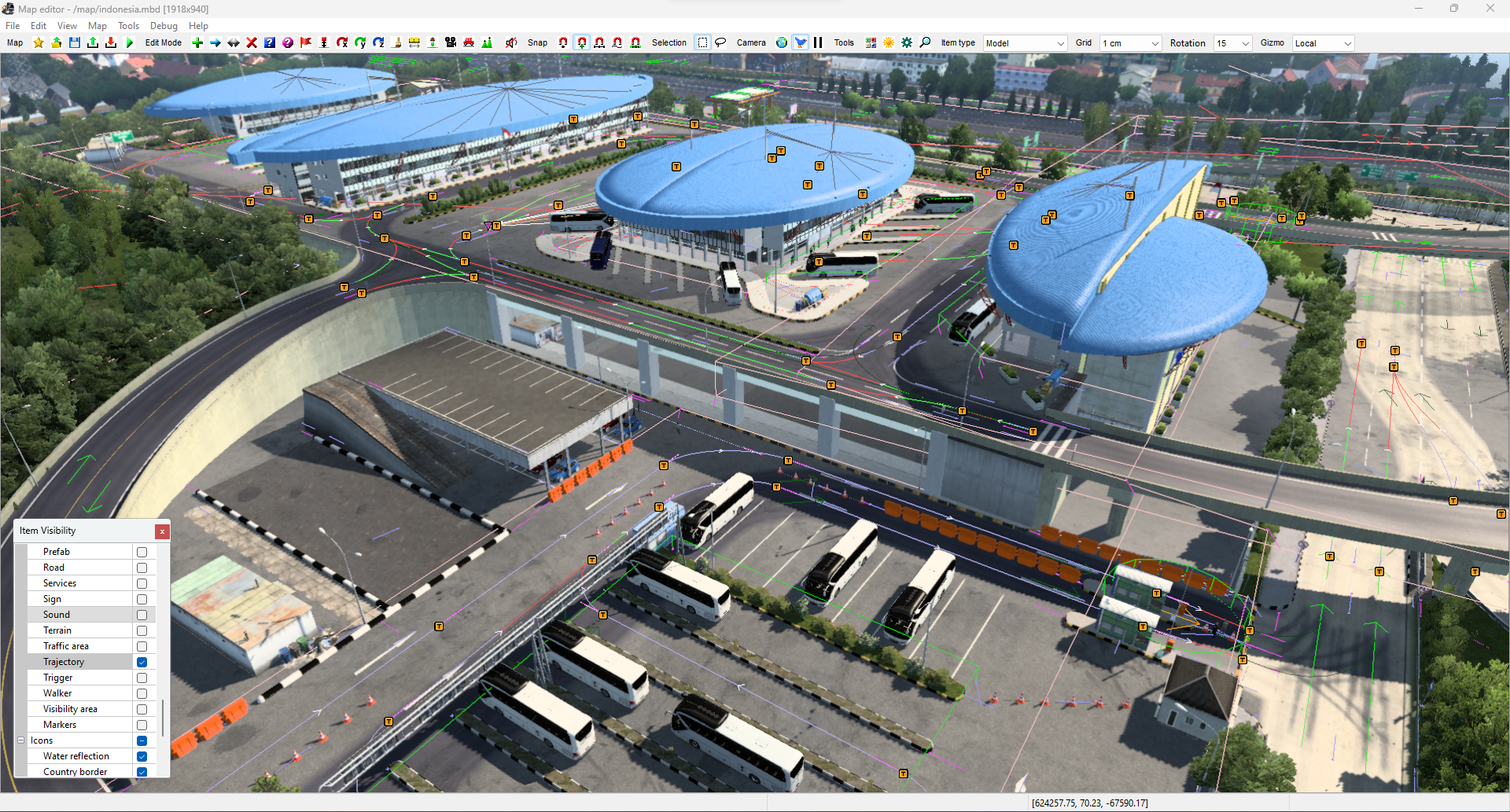
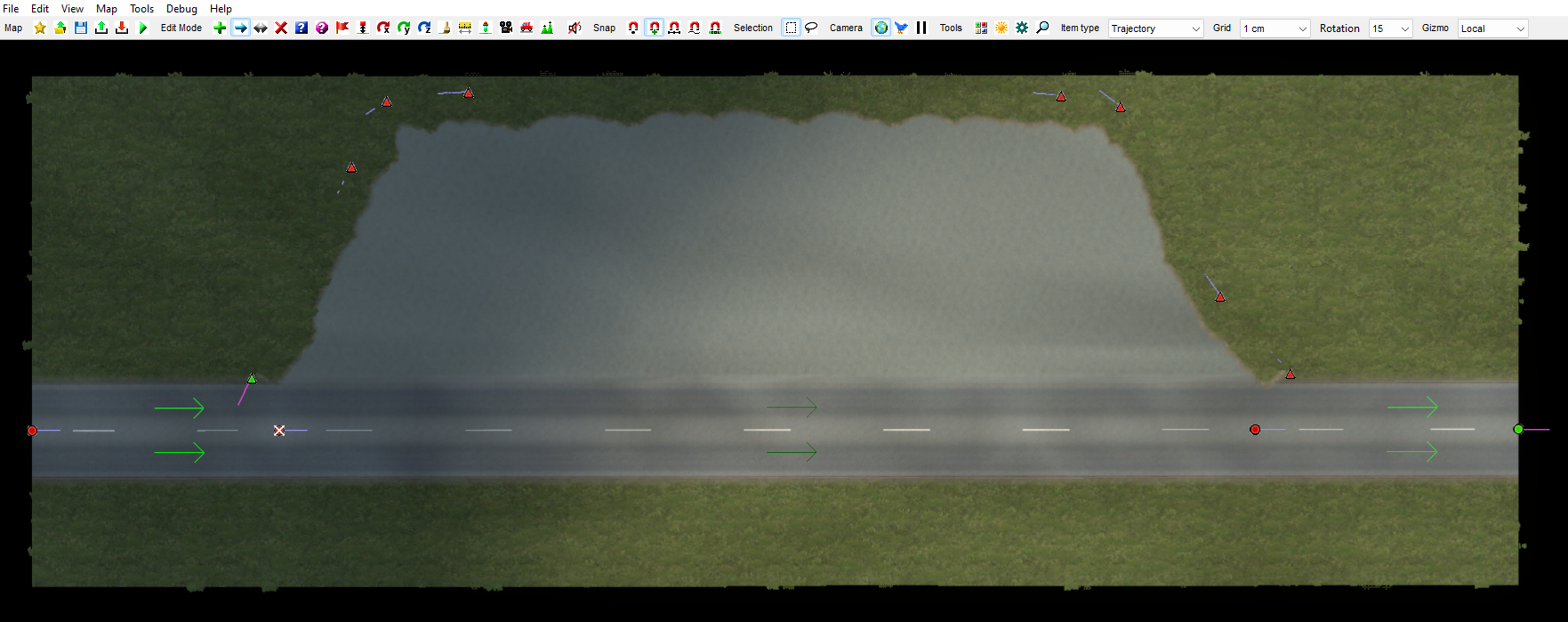

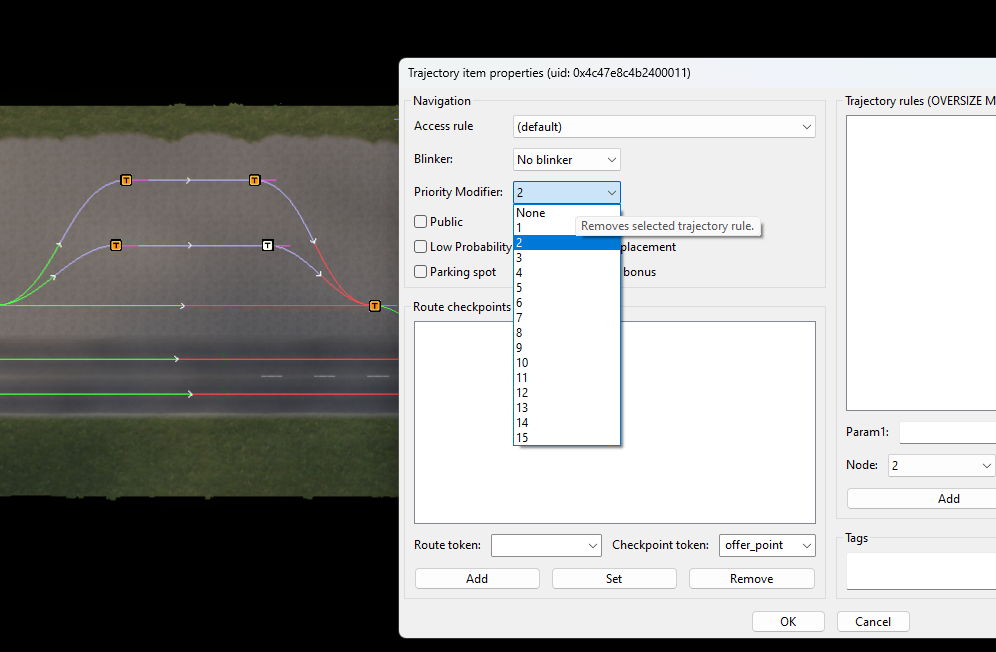
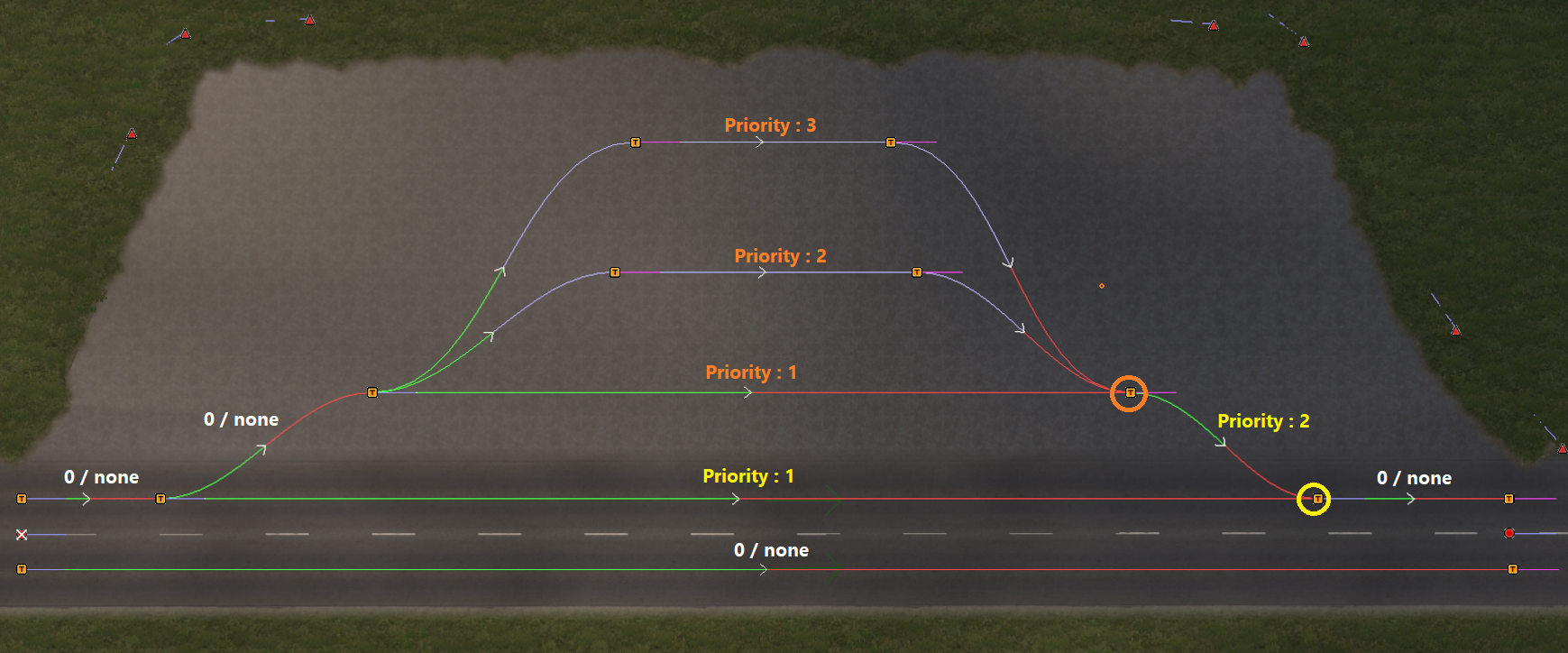
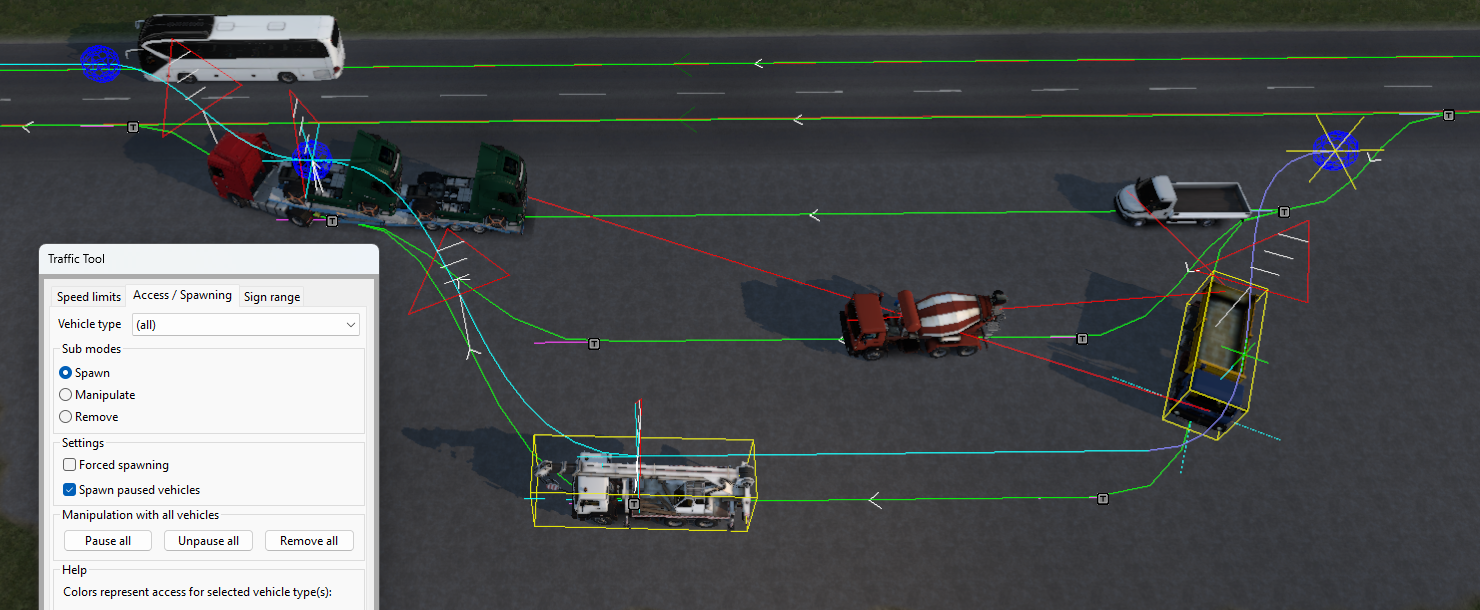
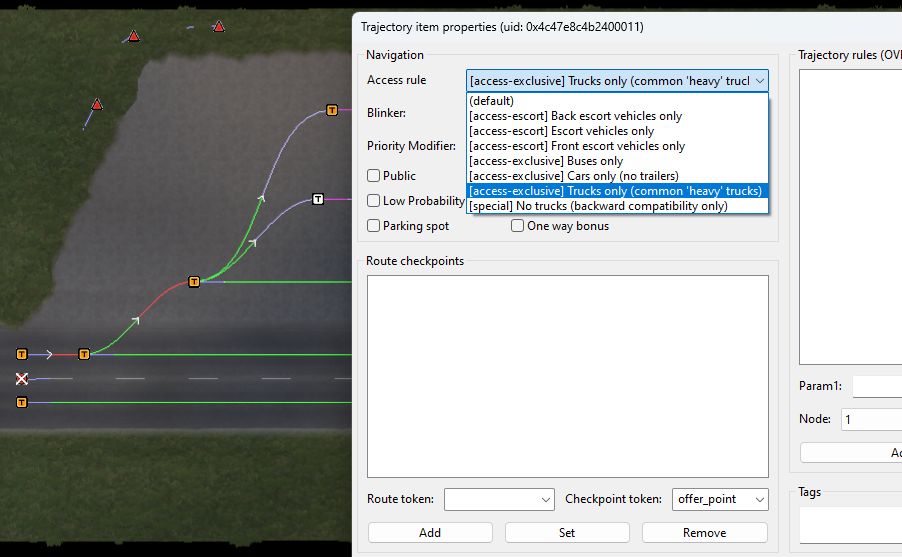




















.png)




















