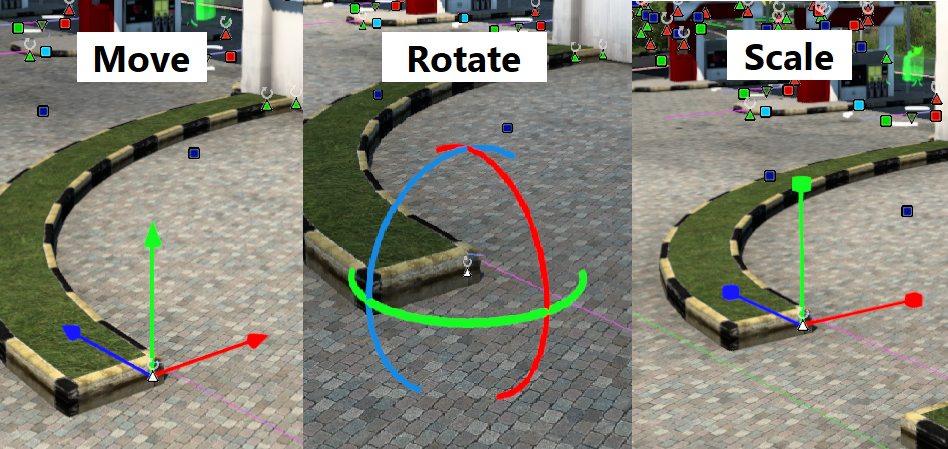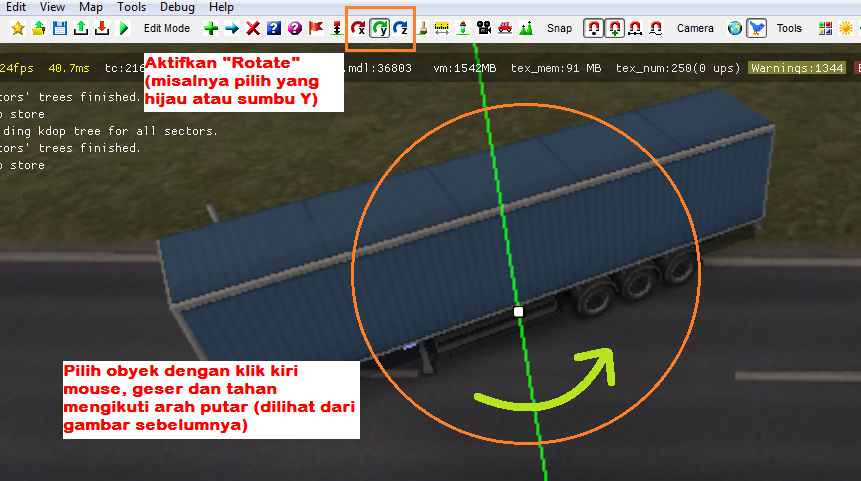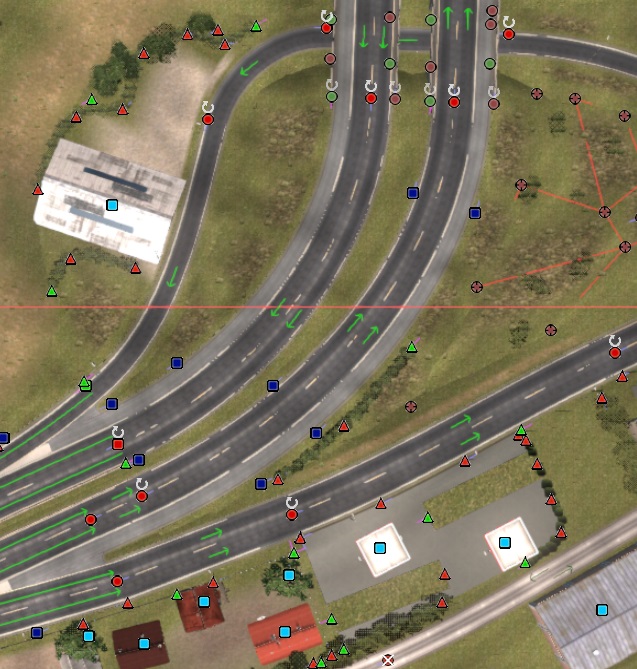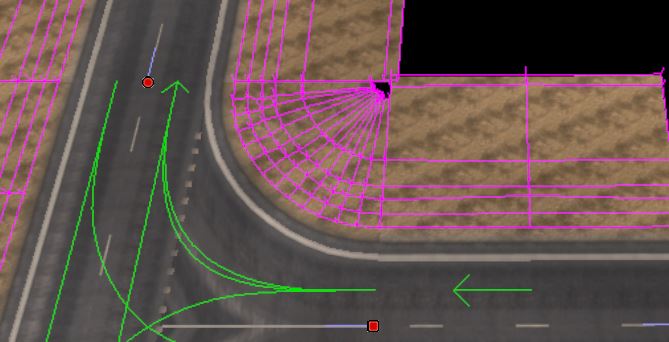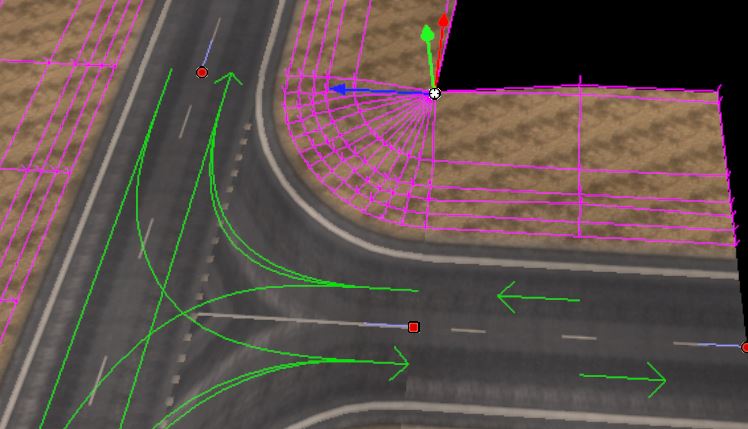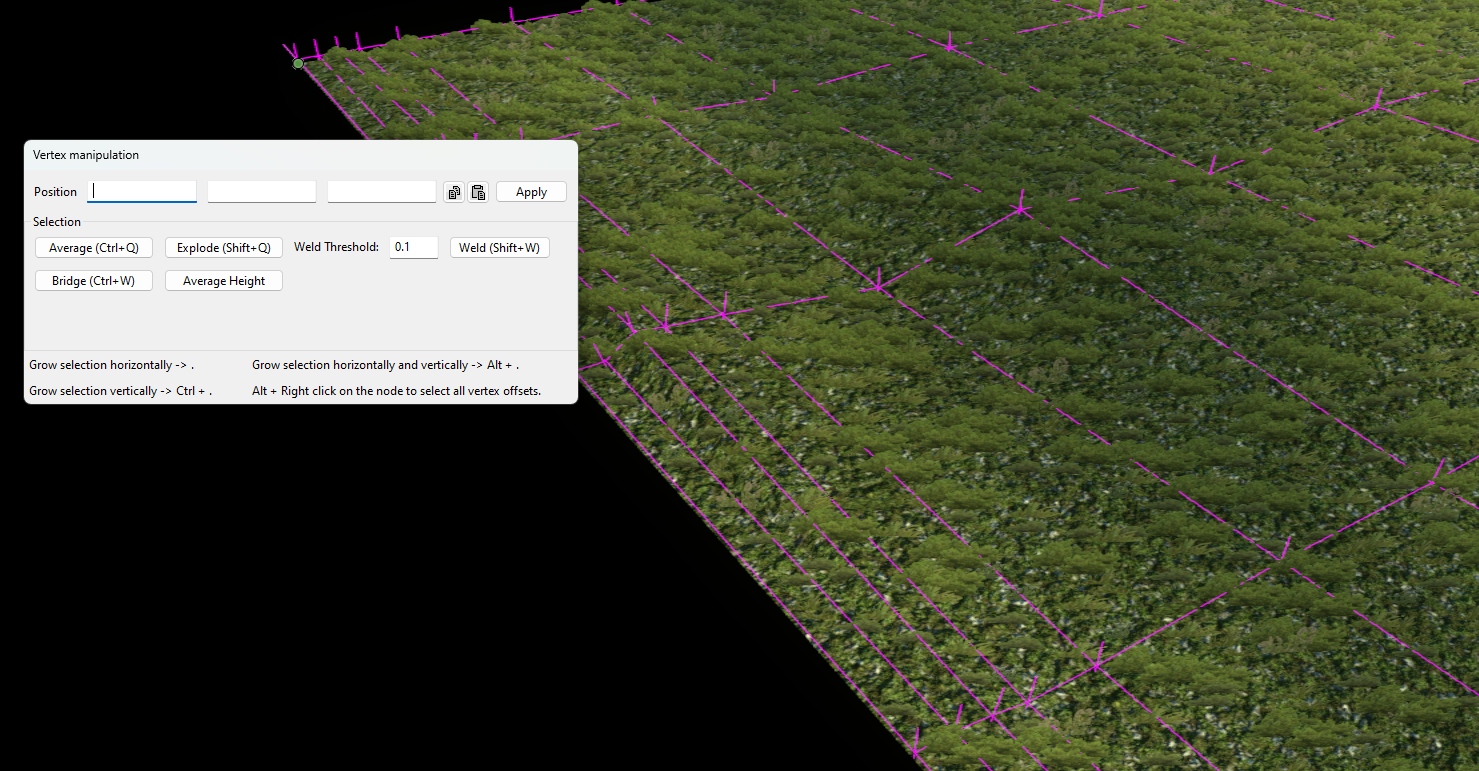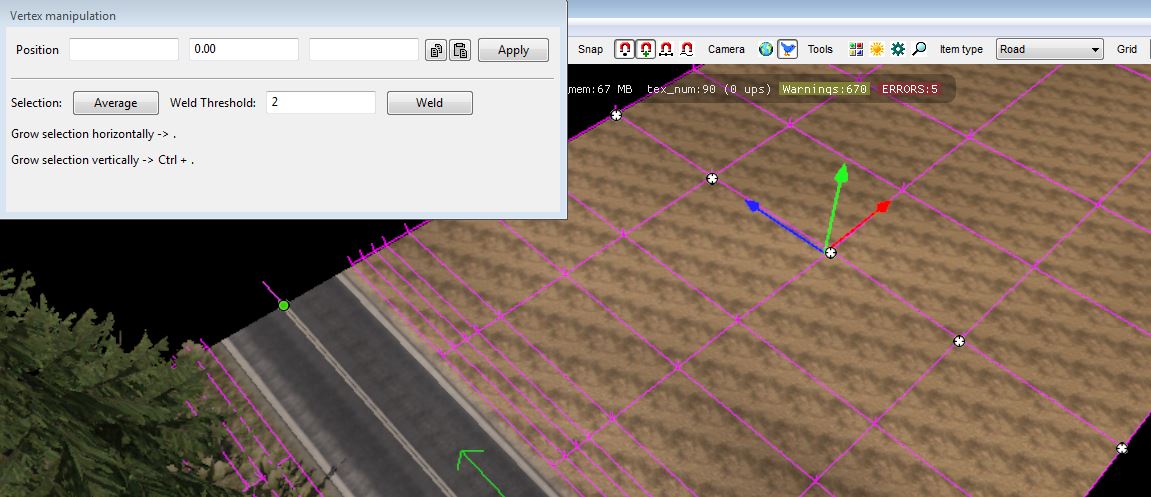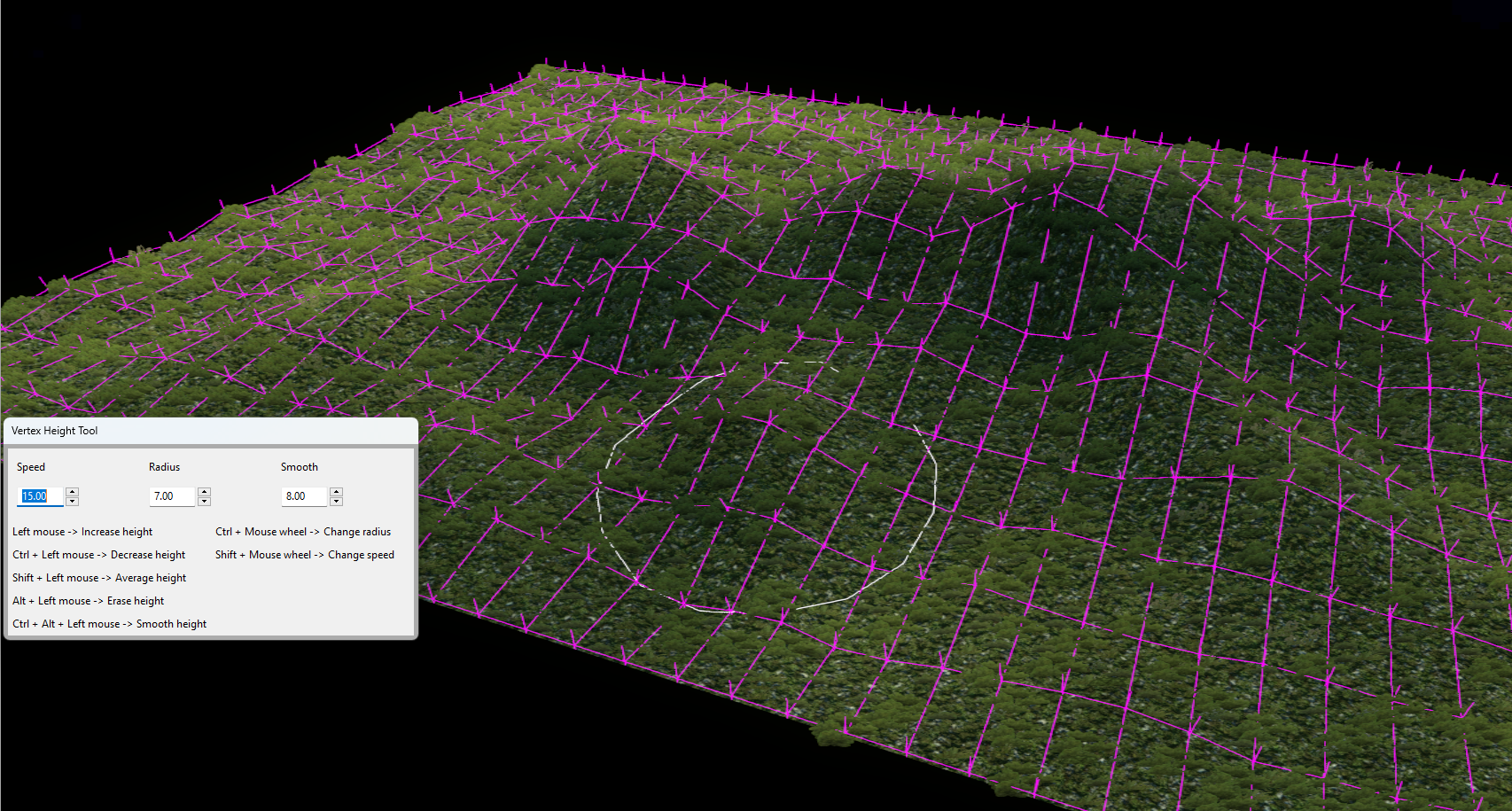Salam! Seperti biasa, masih banyak tool dan fitur-fitur di map editor game Euro Truck Simulator 2 maupun American Truck Simulator (ATS) yang belum ada versi tutorial baik berupa penjelasan umum maupun cara menggunakannya. Mungkin tutorial yang ada di blog sederhana ini jarang dimiliki situs lain. Kalau misalnya ada menu, tool, atau fitur baru yang ingin dibuat panduan semacam ini, maka tunggu saja sampai ada kesempatan agar penulis dapat mempublikasikan nya di blog Pejindo ini.
#13 Tool Istimewa di Map Editor yang Jarang Dicoba Para Mapper ETS2/ATS
Diperbarui pada: April 2023
Alasan: REVISI
Mengapa ada tulisan 'istimewa' pada judul kali ini? Karena sudah banyak tool map editor yang tergolong baru dan pasti belum banyak orang yang begitu mengetahuinya. Dijamin tool istimewa ini dapat meringankan pekerjaan kalian ketika menyelesaikan sebuah karya mod map di map editor. Dan tool baru pun terus bermunculan bahkan setiap versi game baru rilis. Lantas, ada apa saja tool istimewa yang dibahas disini? Berikut saya paparkan satu-per-satu.
Picker Tool
Pasti pada jarang tahu tool yang satu ini. Dilihat dari nama dan gambar icon tool nya (seperti pipet warna) ini bukan untuk mengambil sampel warna seperti di Paint atau Photoshop.
Picker Tool pada map editor ini adalah tool yang berfungsi untuk mengambil sampel obyek map tertentu yang muncul di setiap sisi terrain, termasuk pada item Road atau Prefab. Dan tool ini baru hadir sekitar versi 1.27 sampai 1.30.
Cara mengaplikasikan Picker Tool ini:
- Arahkan ke toolbar map editor, klik icon 'Picker Tool' yang bergambar pipet hijau (ingat, ini tidak untuk mengambil sampel warna ya)
- Akan muncul dialog menu dari tool tersebut. Ada dua pilihan yang bisa dipakai, yaitu terrain dan vegetation.
- Misalnya kalian mulai mengambil sampel Terrain. Pertama pilih menu Type : terrain. Kemudian arahkan kursor ke sembarang terrain sambil tekan tombol Ctrl sampai muncul garis jaring-jaring kuning. Lalu klik sisi tersebut bersamaan tombol Ctrl (Ctrl+Klik)
-
Pastikan setelah di-klik langsung tercantum daftar obyek yang telah didapatkan sampelnya. Seperti gambar berikut:
Picked
<terrain_size atau ukuran_terrain>
<terrain_material atau tekstur_mat_terrain>
<terrain_profile atau jenis_kontur_terrain>
-
Setelah itu, barulah arahkan kursor ke sisi jalan atau prefab atau terrain yang lain. Lalu klik kiri mouse saja (tidak usah sekalian tekan tombol Ctrl). Seperti gambar ini:
-
Untuk mengambil sampel Vegetation, ganti saja menu Type dari 'terrain' jadi 'vegetation'. Lalu lakukan hal yang sama dengan langkah 1, 2, dan 3. Hasilnya seperti gambar ini:
Picked
<jenis vegetasi/pepohonan ke-1> (jarak tiap vegetasi)
<jenis vegetasi/pepohonan ke-2> (jarak tiap vegetasi)
<jenis vegetasi/pepohonan ke-3> (jarak tiap vegetasi)
Mudah dan cepat, kan? Dengan tool ini kita tidak harus capek-capek buka item properties satu per satu.
Untuk tutorial versi video silakan simak berikut ini :
Traffic Tool
Untuk tool istimewa yang satu ini sudah dibahas
di map editor tutorial sebelumnya. Silahkan cek di Part 7, Part 8, dan Part 9.
Brush Tool
Yang satu ini sebenarnya merupakan revisi dari tool “Stamp” pada versi lawas (cuma ganti nama). Jika pada Stamp hanya bergantung pada besar bidang tertentu dimana tersedia pilihan secara terbatas, maka dengan Brush Tool jauh pilihan menu lebih dinamis dan fleksibel. Kita bebas memilih besar bidang maupun sebaran yang diinginkan. Kalau tidak salah, tool ini baru keluar pada versi 1.31 sejak penambahan format file map baru ketika sedang save map yakni .data.
Ingat, dilihat dari namanya saja, maka cara menggunakannya saja sudah berbeda. Stamp (versi lawas) berarti stempel/cap, maka cara menggunakannya seperti kita memberi cap atau stempel. Kalau Brush (versi anyar) berarti kuas/sapuan/gosok, jadi caranya seperti kita melukis atau menggambar (ala desainer grafis pakai photoshop gitu).
Pertama-tama kita lihat grup menu Brush Size. Secara default ada pilihan 0x1, 1x0, 1x1, 2x2, 3x3. Maksudnya itu adalah ukuran Brush yang ingin digunakan. Adapun pilihan Custom yang bebas diatur sesuai keinginan. Mau dibuat ukuran 10x20 atau 1x50 juga bisa.
Selain itu, pada tool menu Random Factor di bawahnya sangat berguna untuk membuat semacam lubang-lubang yang diatur secara acak. Makin besar ukurannya, makin lebar dan acak-acakan lubang nya.
Kedua, kita lihat grup menu Brush Type. Ada tujuh pilihan yang bisa digunakan.
- Material = Menjalankan brush memakai tekstur material (terrain) yang ada di game (asphalt.mat, grass_ger_main.mat, field_plowed_fr.mat, dsb.).
- Color = Menjalankan brush memakai warna pada tekstur tertentu (pada kolom brush color).
- No detail vegetation = Menjalankan brush dengan tujuan menghilangkan rerumputan atau bebatuan yang terdapat di tekstur material (terrain) tertentu. Dengan begitu, kita tidak perlu sibuk mengaturnya di Road / Prefab / Terrain item properties dengan cek box yang sama.
-
No vegetation = Menjalankan brush dengan tujuan menghilangkan pepohonan yang terdapat di tekstur material (terrain) tertentu. (alternatif dari vegetation sphere)
-
Low poly vegetation = Menjalankan brush dengan tujuan mengubah model pepohonan (vegetation) menjadi versi LOD (tidak mendetail/bidang lebih sedikit). Dengan begitu, kita tidak perlu sibuk mengaturnya di Road / Prefab / Terrain item properties dengan cek boks yang sama.
-
Hi poly vegetation = Menjalankan brush dengan tujuan mengubah model pepohonan (vegetation) menjadi lebih detail (kebalikan dari low-poly).
-
Quad erase = Menjalankan brush dengan tujuan menghapus terrain secara utuh
Setelah itu, ada kolom menu Brush material.
Kotak paling atas (Recent) memuat daftar nama tekstur (terrain) yang sering dipakai (yang kalian pilih). Sedangkan yang bawah (All) memuat semua daftar nama tekstur yang ada di game. Apabila ingin menggunakan tekstur tersebut, maka harus memilih Brush Type = Material. Kalau tidak, maka daftar itu tidak bisa dipilih.
Untuk dua tombol icon brush material paling atas (yang gambar kaca pembesar sama panah) fungsinya
sama seperti yang saya jelaskan di Tutorial Mengenal Map Item Properties : Road
Kemudian lagi ada Brush color. Fungsinya menambah warna kustom pada terrain tertentu. Kotak paling atas (Recent) memuat daftar warna yang sering digunakan, baik dari warna yang sudah disediakan per tekstur MAT terrain maupun warna pilihan sendiri. Sedangkan yang bawah (All) memuat semua warna yang disediakan (bergantung setiap tekstur MAT yang dipilih).
Apabila ingin memilih warna yang beda sendiri daripada yang sudah disediakan, maka pertama-tama kalian harus memilih Brush Type = Color. Selanjutnya klik tombol 'Pick Custom' di pojok kanan atas. Maka akan muncul tampilan seperti ini.
Atur dan pilih warna yang diinginkan. Kalau sudah baru klik tombol OK. Sayangnya ini hanya bisa memilih satu warna. Kalau mau dibuat gradasi dua warna atau lebih, caranya hanya bisa langsung dengan Brush tool (kursor mouse).
Oh iya, ada satu Hint (Petunjuk) yang bisa kalian pakai saat menggunakan Brush tool.
-
Ctrl + Klik : Assign “default” value. Maksud sebenarnya adalah menghapus tekstur hasil Brush.
-
Alt + Klik : Hard brush edge. Maksudnya membuat sisi/tepi hasil brush lebih jelas (bergaris)
- Shift + Klik : Pick material and color. Maksudnya mengambil sampel tekstur atau warna yang ingin dipakai (mirip Picker tool di Ms.Paint atau Photoshop)
- Tombol B : Generate new custom brush. Maksudnya me-reset pilihan/setting brush yang ada.
Untuk tutorial versi video silakan simak berikut ini :
Scene Preview Tool
Semenjak fitur “Random Events” hadir di ETS2, tool ini pun juga dimunculkan di map editor. Secara umum fungsinya untuk menampilkan pratinjau hasil keluaran tiap obyek yang muncul secara random di jalanan. Setidaknya biar meminimalisir error dan kesalahan tertentu. Kalau tidak salah, tool ini baru keluar pada versi 1.31.
Cara menggunakannya dengan memilih ikon Scene Preview yang bergambar film (saya sempat mengira itu movie tool). Kemudian klik sembarang titik/node objek “Road” yang diinginkan (kalau objek item lain nggak bisa), sampai muncul tampilan menu propertiesnya.
Ada beberapa kelompok baris berikut ini :
- Node Info: yang menampilkan kode UID posisi setiap titik/node objek road yang di-select
- Model: yang fungsinya menampilkan sampel objek model tunggal yang bakal keluar saat mengaktifkan Random Events.
- Cutscene: fungsinya menampilkan bagian objek model tiap sesi saat mengaktifkan Random Events. Kemudian ada satu menu data yang paling bawah, dimaksudkan untuk menampilkan hasil Random Events secara keseluruhan (model + cutscene).
- Loaded Data List: yang memuat daftar model atau cutscene yang ditampilkan.
Untuk masing-masing kelompok baris ada beberapa tombol sebagai berikut:
- Data : Memilih salah satu model atau cutscene yang akan ditampilkan pada Random Events.
- Load :Tombol untuk memunculkan/memuat model atau cutscene yang dipilih dari Data.
- Unload All : menghilangkan semua Random Events yang ditampilkan),
- Unload : Tombol untuk menghilangkan/membuang model atau cutscene yang sebelumnya dipilih dari Data.
- Loaded : Menampilkan teks model atau cutscene yang akan ditampilkan pada Random Events.
- Unload Selected : menghilangkan sebagian tampilan Random Events yang sebelumnya sudah dipilih/select),
- Go to Selected : mengarahkan editor menuju titik yang sudah dipilih untuk menampilkan Random Events)
Mohon maaf bila ternyata tidak banyak gambar dan penjelasan yang bisa ditunjukkan disini untuk membantu kalian memahami lebih lanjut mengenai tool ini. Karena sejauh ini saya tidak begitu sering menggunakannya.
Vertex Tool
Hmm… kok baru dengar item yang satu ini?
Tool ini menjadi istimewa sejak ETS2 versi 1.35 keatas. Fungsi utamanya ialah memodifikasi/edit setiap titik-jaring bidang terrain (item Road, Prefab, dan Terrain - Bezier Patch tidak bisa). Dengan begitu kita bisa mengedit kontur terrain sesuka hati.
Vertex tool ini sekaligus berguna sebagai “jalan pintas” untuk menutup suatu lubang yang tersisa (biasanya pada prefab persimpangan/cross).
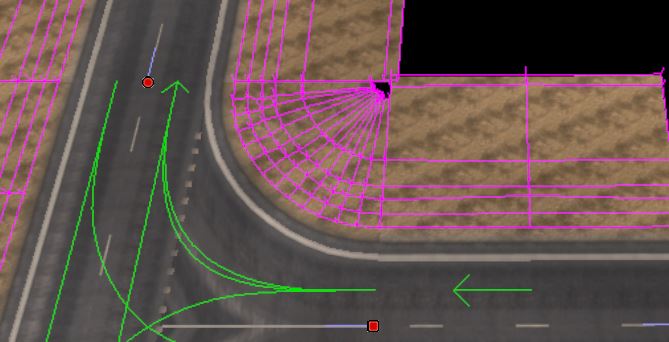
Sebelum
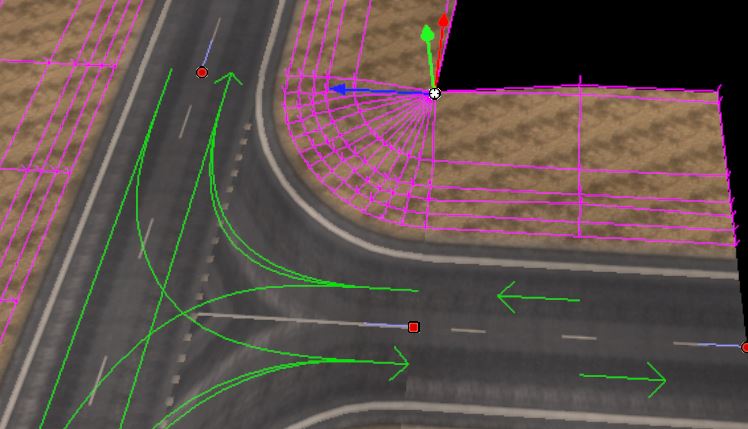
Sesudah
Cara mengaktifkan nya dengan klik ikon Vertex Tool bergambar dua gunung hijau dengan pucuk berlambang plus (+), lebih cepat tekan tombol ‘V’ di keyboard. Setelah itu, tampilan obyek map editor langsung berubah dimana akan muncul jaring-jaring ungu yang rumit.
Untuk mengenal menu pada vertex tool, berikut saya paparkan.
- Position : Menampilkan posisi setiap titik pada sebuah jaring, masing-masing kotak dari kiri ke kanan merupakan sumbu x >> sumbu y >> sumbu z
- Tombol ikon Copy dan Paste di sebelah : berguna untuk menyalin angka (koordinat) posisi titik vertex tersebut
- Apply : untuk menerima perubahan posisi yang sudah diisi
- Average : Menyatukan semua titik yang berbeda dalam satu posisi. Seperti gambar.
- Explode : Memisahkan titik vertex yang sebelumnya terkumpul 1 titik menjadi berpencar lagi (kebalikan dari average)
- Bridge : Menyatukan semua titik yang berbeda (namun harus berurutan) sehingga bisa tetap lurus seperti jembatan
- Average Height : Men-datar-kan semua titik vertex yang di-select sesuai ketinggian/height rata-rata yang ditentukan secara otomatis
- Weld : ...kalau ini, penulis kurang tau...
Ada beberapa petunjuk lain yang bisa digunakan dalam memilih titik vertex lebih cepat. Pertama, tekan tombol titik (.) di keyboard agar dapat menyeleksi/memilih titik vertex secara horizontal atau sejajar. Caranya, klik satu titik di sembarang tempat lalu tekan tombol tersebut.
Kalau tombol Ctrl + (.) di keyboard bersamaan, dapat menyeleksi/memilih titik vertex secara vertikal atau melintang.
Sedangkan jika sekalian dengan tombol Shift (seperti Shift + Ctrl + '.' Atau Shift + '.' ) maka dapat menyeleksi/memilih titik vertex langsung sebaris, tergantung mau dalam posisi horizontal atau vertikal.
Biar lebih enak, gunakan tampilan editor dengan mode Free Camera (C di keyboard) agar dapat mengatur posisi titik vertex sesuai keinginan. Sekalian gunakan panah Gizmo (panah 3D berwarna merah, hijau, dan biru) agar mudah menggesernya.
Untuk tutorial versi video silakan simak berikut ini :
Vertex Height Tool
Masih satu keluarga dengan Vertex tool di atas tadi. Ini punya cara pemakaian yang berbeda khusus untuk menghasilkan kontur terrain yang sangat bergelombang dan berbukit-bukit. Contohnya seperti ini.
Menu dan input yang disediakan:
- Speed : Mengatur besar kecepatan naik-turun si vertex saat di-klik
- Radius : Mengatur besar-kecil area yang di-klik (lingkaran putih pada gambar)
- Smoth : Mengatur batas pergerakan sisi luar area yang di-klik agar lebih halus
Shortcut pembantu :
- Klik kiri Mouse: Menaikkan ketinggian titik vertex
- Ctrl + Klik (kiri) Mouse : Menurunkan ketinggian titik vertex
- Shift + Klik (kiri) Mouse : Meratakan ketinggian titik vertex (agar sama)
- Alt + Klik (kiri) Mouse : Hapus / reset ketinggian titik vertex
- Ctrl + Alt + Klik (kiri) Mouse : Memperhalus lereng (kemiringan) pada ketinggian titik vertex
- Ctrl + Gulir Mouse (yang bulat tengah) : Mengubah radius lingkaran area secara langsung
- Shift + Gulir Mouse (yang bulat tengah) : Mengubah kecepatan naik-turun area yang di-klik secara langsung
Snap Tool
Satu lagi fitur map editor yang tak kalah istimewanya ialah snap-ping atau snap tool. Fungsinya jelas membantu memposisikan obyek agar lebih pas. Dan cara kerjanya seperti sedang tertempel magnet... iya tahu 'kan?
Untuk tutorial versi video silakan simak berikut ini :
Itu saja tips yang bisa saya sampaikan. Untuk bagian ini akan terus diperbarui/update jikalau memang ada tool baru lain yang lebih istimewa.
Jika masih ada masalah atau ada yang kurang di atas tolong sampaikan lewat komentar di bawah. Semoga post ini bermanfaat dan bisa menjadi panduan yang baik, mungkin tidak ada satupun posting/artikel seperti ini di blog lain. Jangan lupa share (berbagi) post ini kepada semua orang. Sekian dari saya, Wassalam!
Lihat Tutorial Sebelumnya:
## (Part 12) Menu Cek Box Pada Fitur Item Properties yang Sering Digunakan ##
Lihat Tutorial Selanjutnya:
## (Part 14) Bezier Patch di ETS2 ##
Kembali ke Tutorial Utama:
## (Part 1) Pendahuluan ##