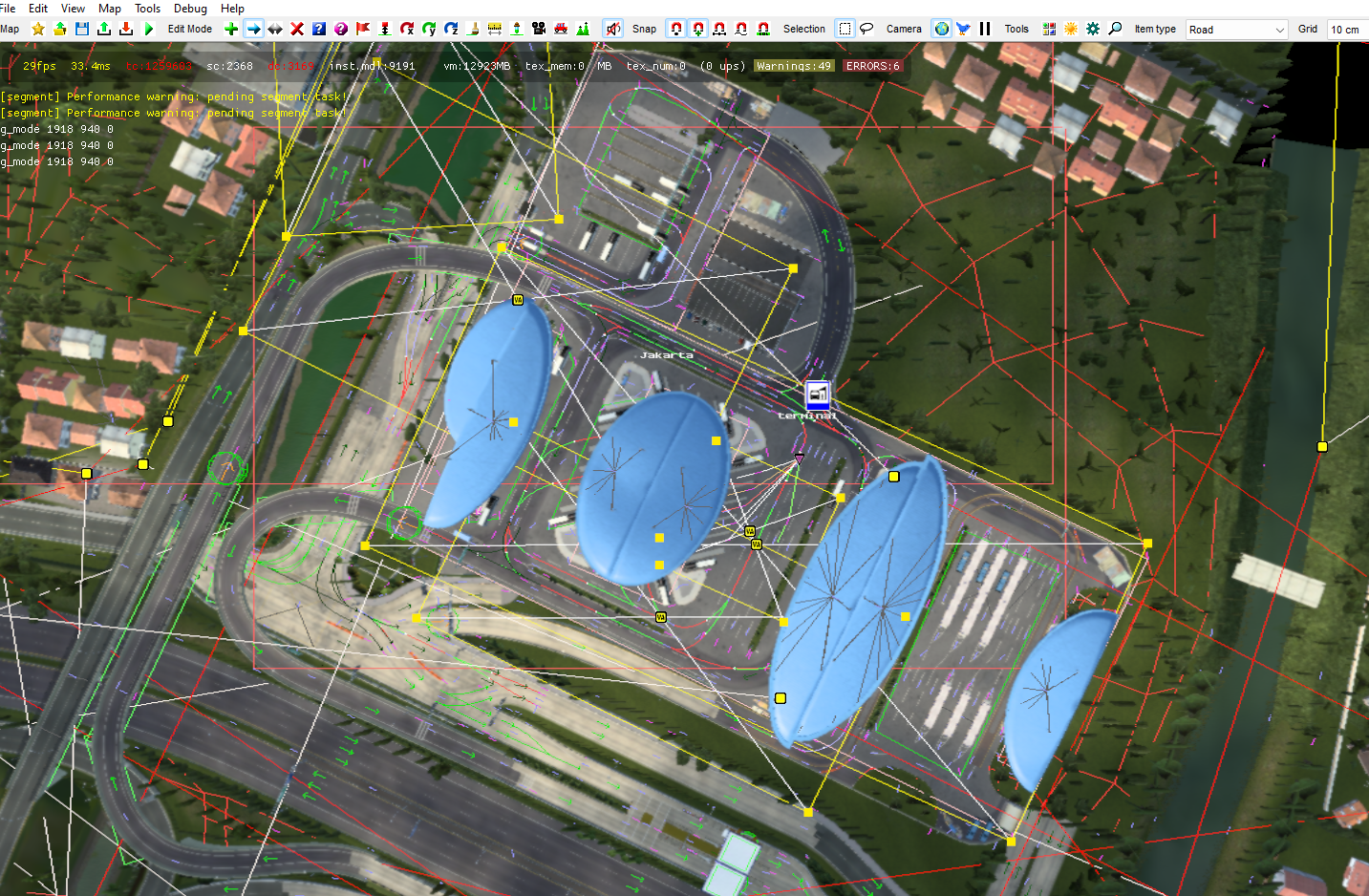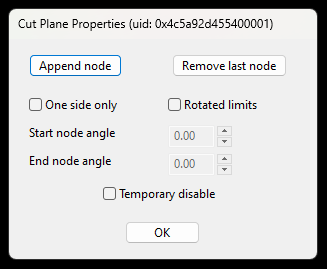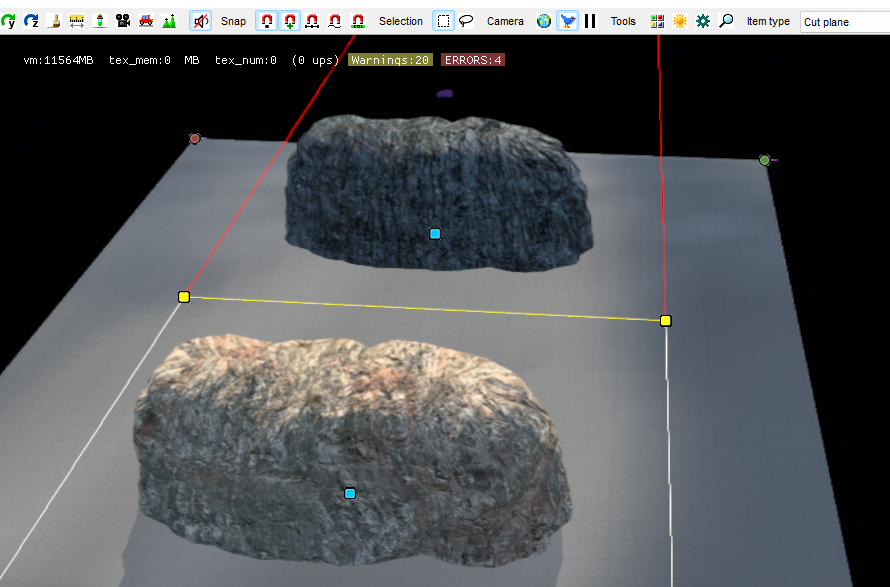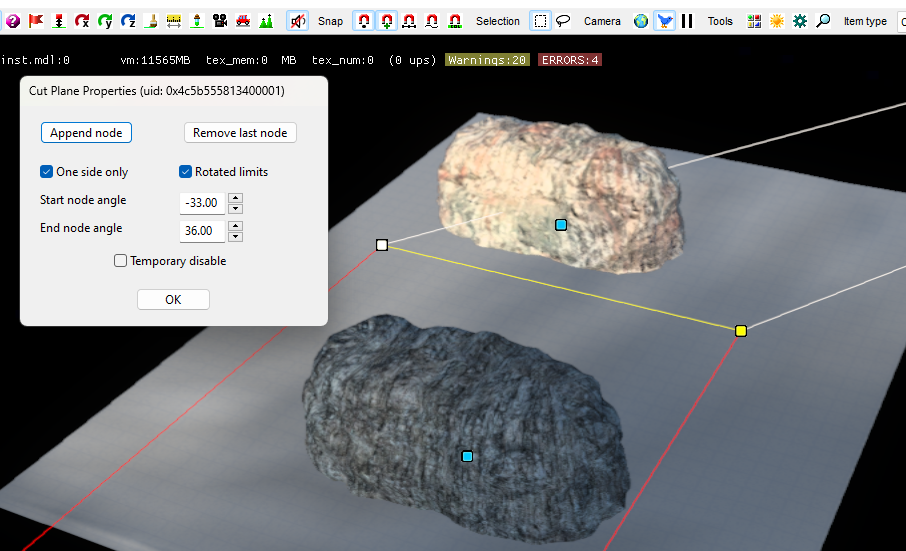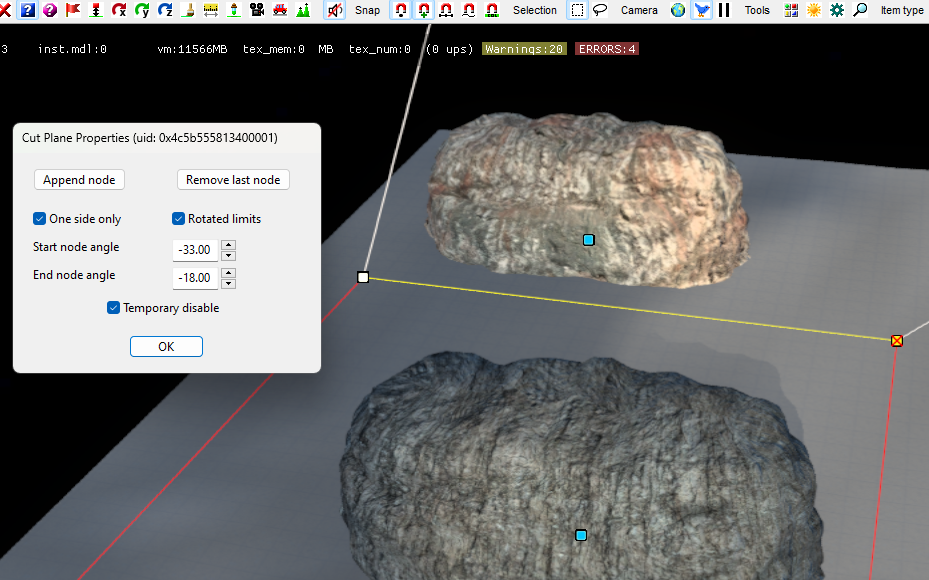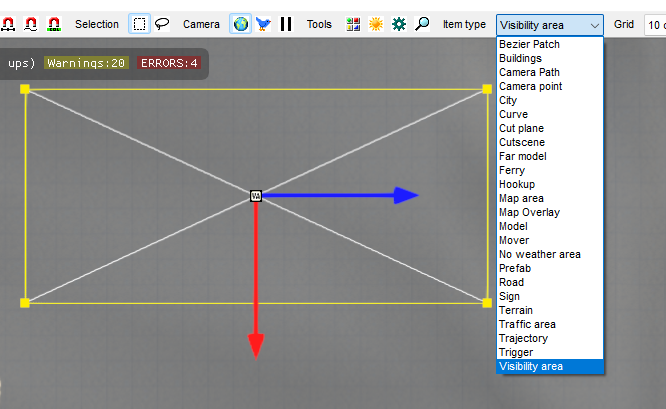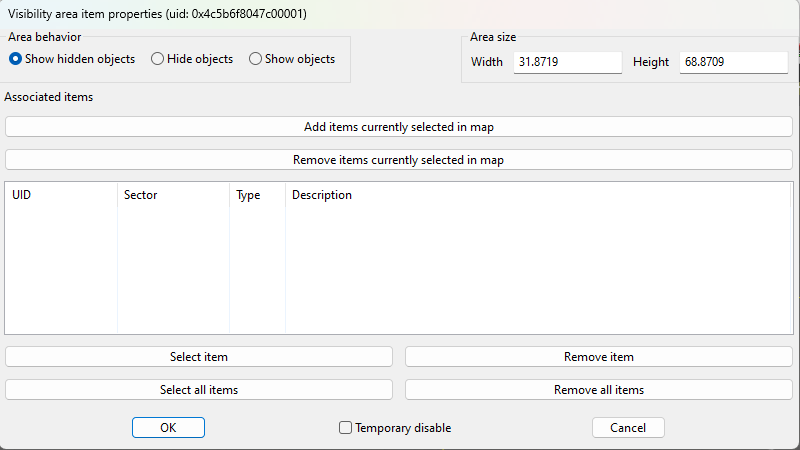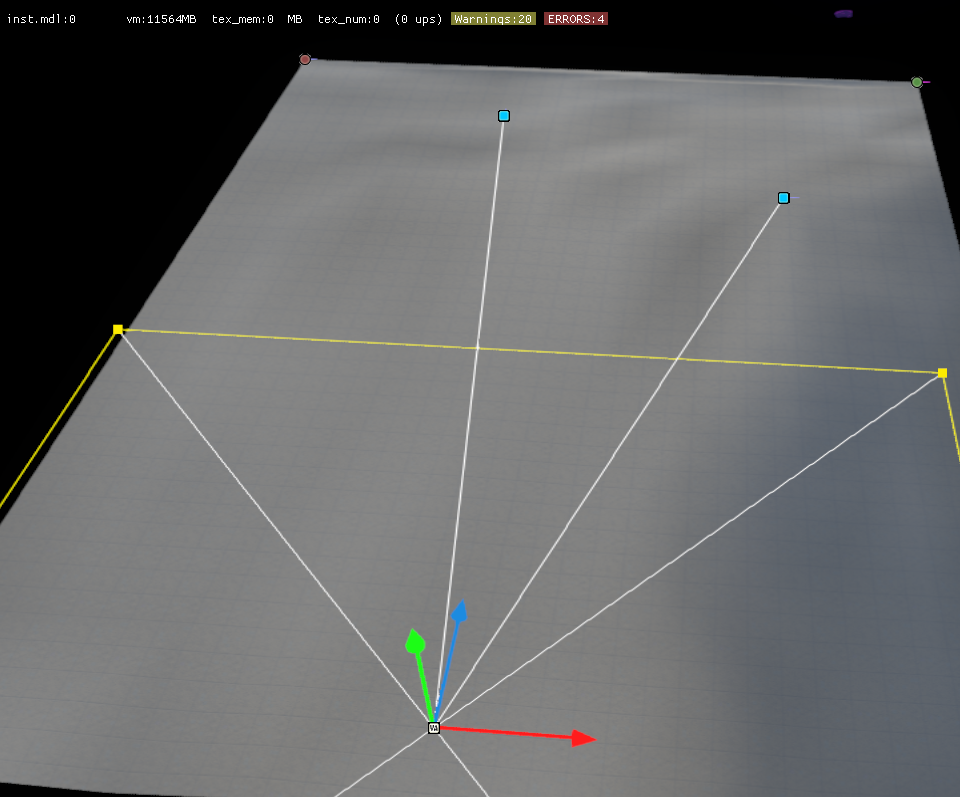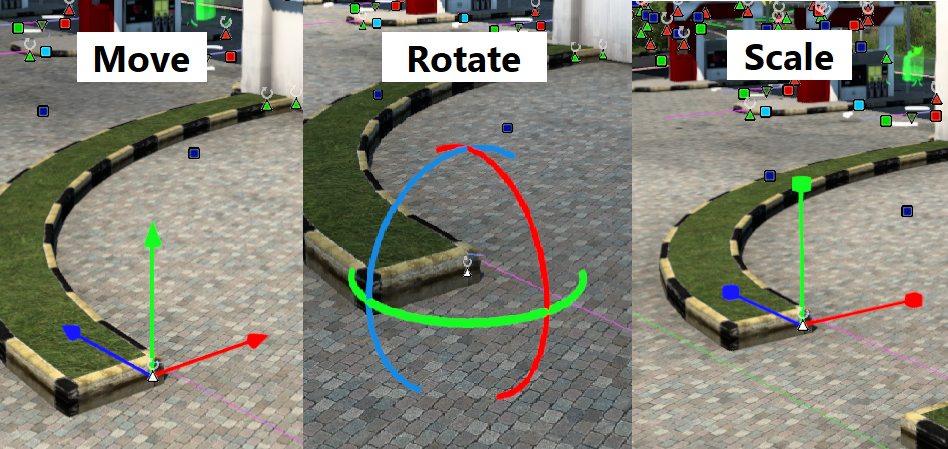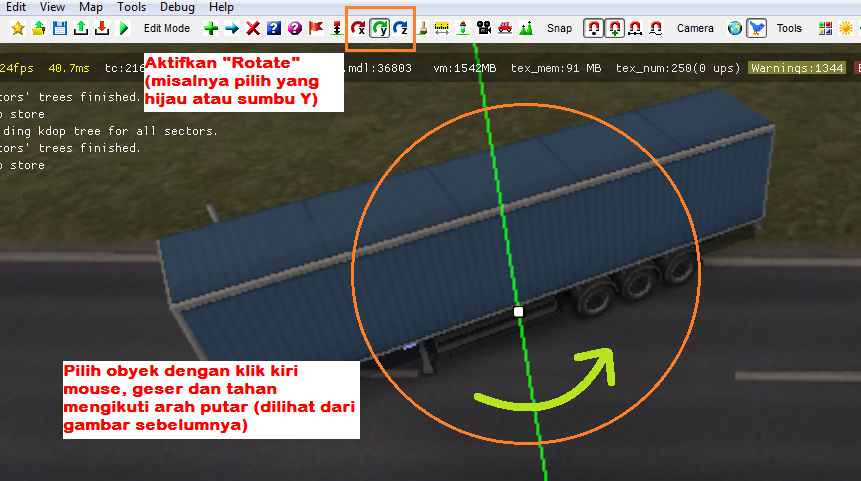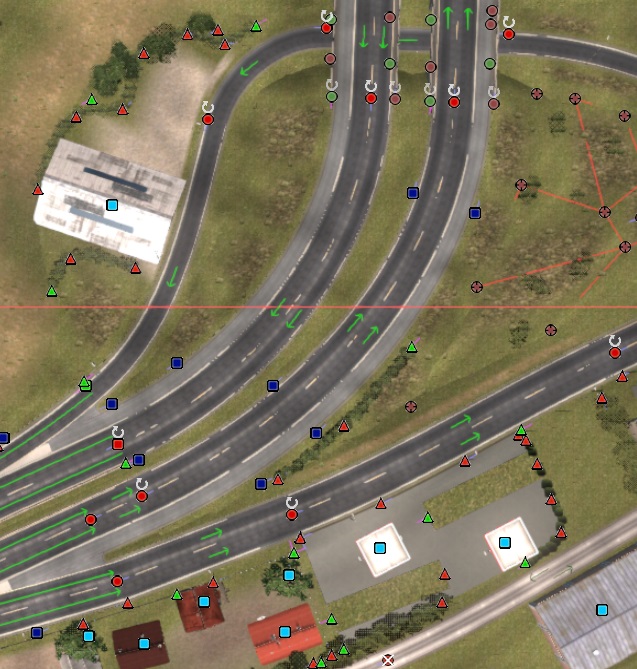Salam! Bagi para mapper (pembuat mod map) pemula alias newbie, pasti sering sekali mengabaikan dua objek item yang satu ini. Tapi sebenarnya ini sangat... sangat... sangat... berguna pada mod map. Penulis sendiri jarang menemukan tutorial seperti ini di internet. Disini penulis coba jelaskan dasar-dasar mengenai objek item satu ini.
#17 Cut plane dan Visibility Area : Jurus Jitu Agar Mod Map Tidak Berat Saat Dimainkan
Diperbarui pada: April 2023
Alasan: REVISI
Cut Plane
Tahu tidak apa itu Cut plane? Ini bukan yang artinya memotong / potongan / pemotong pesawat ya. Tapi “pesawat” yang dimaksud disini ialah tampilan / pemandangan pada map.
Memotong seperti apa, pemandangan nya bisa terbelah dua atau satu sisi dibikin hilang? Err.. gimana ya...
Dengan menambahkan cut plane, kalian bisa mengatur sisi pemandangan mana pun yang tidak ingin ditampakkan atau dilihat.
Bagaimana bentuk/struktur dari si Cut plane? Objek item map satu ini memiliki 3 garis.
- Garis kuning : sebagai pembatas utama yang menjadi pemotong tampilan/pemandangan pada peta dengan dua titik/node kotak kuning di kedua ujungnya.
- Garis putih : sebagai batas jangkauan / jarak area yang dipotong atau membuat sisi pemandangan tidak terlihat
- Garis merah : batas jangkauan / jarak yang diabaikan (berarti sengaja tidak difungsikan jadi tetap terlihat dalam kondisi apapun) dan hanya muncul jika memilih opsi 'One side only'.
Cara Menambah Cut Plane:
- Arahkah mouse ke toolbar, cari menu ‘Item Type’ lalu pilih tulisan Cut plane atau langsung tekan tombol 7 di keyboard.
- Pilih New Item bergambar plus (+) pada kelompok Edit Mode, atau tekan tombol E di Keyboard.
- Kemudian langsung klik kiri mouse untuk memunculkan item ini (tidak ada munculan default properties seperti item road, prefab, model, dll.).
Sekarang perhatikan contoh sederhana di bawah. Gambar berikut adalah dua obyek batu yang sudah penulis tambahkan (abaikan yang terrain abu-abu). Dan di tengahnya adalah satu item cut plane.
Coba lihat dalam mode Free Camera (C) (kalau belum paham coba buka artikel berjudul Trik Dasar Mapping ETS2 : Pemanasan).
Ketika berada di sisi kanan cut plane (patokan nya garis kuning) maka yang terlihat hanya batu putih saja. Tapi saat penulis kunci view Free Camera dengan tekan Space (spasi) di keyboard, titik item model (berwarna biru) masih ada di sisi lainnya.
Sebaliknya. Kalau penulis lihat di sisi kiri, maka yang terlihat justru batu warna hitam. Tapi saat penulis kunci view Free Camera dengan tekan Space (spasi) di keyboard, objek item model (berwarna biru) masih tetap ada.
Kesimpulannya adalah, selama kita berada di dalam satu sisi area cut plane (atau dalam ruang diantara 2 garis putih - garis putus-putus pada gambar yang penulis tandai) maka item apapun di luar atau sisi lainnya tidak akan terlihat.
Sekarang buka menu Cut Plane Item Properties dengan ikon kotak biru dengan tanda tanya, atau langsung tekan tombol P di keyboard. Lalu select atau klik pada salah satu node (titik) Cut plane tersebut. Isinya pun hanya ada dialog menu seperti ini.
Penulis coba tunjukkan apa yang terjadi jika penulis centang ‘One side only’. Masih pada dua batu yang di tengahnya adalah satu item cut plane. Ternyata muncul dua warna berbeda. Satu sisi berwarna merah, sisi sebelahnya tetap putih.
Kalau penulis berada di sisi kanan maka yang terlihat justru kedua batu. Begitu pula saat penulis kunci view Free Camera dengan tekan Space (spasi) di keyboard, item model (berwarna biru) ada 2. Artinya batu warna hitam (berada diantara dua garis merah) tidak terpengaruh cut plane.
Tetapi kalau penulis lihat di sisi kiri, maka yang terlihat justru batu warna hitam. Tapi saat penulis kunci view Free Camera dengan tekan space (spasi) di keyboard, item model (berwarna biru) masih tetap ada. Berarti di sisi tersebut masih terkena efek cut plane. (sama seperti gambar batu di atas)
Jadi kesimpulannya adalah:
- Objek yang berada di dalam garis putih tetap berfungsi seperti biasanya.
- Objek yang berada di garis merah tidak akan terpengaruh oleh cut plane sama sekali, di posisi mana pun item disana tetap terlihat.
Sekarang giliran coba jika di centang 'Rotated limits'. Menu ini baru muncul di ETS2 1.40 keatas. Dengan fitur itu, kalian bisa atur batas area yang kena efek cut plane dengan memutar sudut garis putih di dua sisi. Seperti contoh yang ini.
Tinggal atur sendiri besaran angka sudutnya (Start road angle & End road angle) di menu input bawahnya. Mau dibikin tambah lebar, tambah sempit, atau tambah miring, bisa semua.
Tapi ingat, yang satu ini kadang kena bug terutama kalau kalian geser-geser objek item cut plane sembarangan. Supaya garis putihnya tidak ngaco, maka ketika geser pakai Move Tool, jangan sekali-kali tekan tombol 'Home" hanya untuk putar objek si cut plane itu. Harus geser manual pakai mouse.
Terakhir, bagaimana kalau kalian centang 'Temporary disable'? Kalau ini fungsinya agar mematikan (sementara) fitur cut plane nya jadi tidak bisa sembunyikan objek map sesuai fungsi awalnya. Ingat, hanya hal sementara, misal ada objek/model map yang masih harus digeser atau ditata ulang tapi terganggu sama cut plane yang menghalanginya. Sudah jelas, hanya bisa berfungsi di map editor (bukan di game profil)
Kalian juga bisa bereksperimen dengan penggunaan cut plane ini. Seperti menambah beberapa node baru dengan ‘Append node’ lalu menggeser satu node ke item yang sebelumnya berada di sisi sebelah nya. Kalau mau hapus tambahan node itu bisa pilih ‘Remove last node’.
Visibility Area
Selanjutnya ialah objek item map bernama "Visibility Area". Fungsinya sama dengan Cut plane tadi, untuk memotong atau menyembunyikan objek map yang ada agar tampil sesuai yang dibutuhkan aja dengan begitu map akan jadi lebih enteng. Namun bedanya disini ialah bentuk atau struktur item nya, dan fitur menu nya. Juga, objek item map baru ini baru ada di ETS2 1.43
Nah hayo loh..., baru sadar 'kan? Ayo kalian segera update versi ETS2 kalian ke versi yang lebih baru. Udah abaikan aja user-user yang enggak sanggup update cuma karena masalah spek PC/Laptop nya.
Cara menambahkan Visibility Area:
- Arahkah mouse ke toolbar, cari menu ‘Item Type’ lalu pilih tulisan Visibility Area (tidak ada tombol shortcut keyboard khusus).
- Pilih New Item bergambar plus (+) pada kelompok Edit Mode, atau tekan tombol E keyboard.
- Kemudian langsung klik kiri mouse untuk memunculkan item ini (tidak ada munculan default properties seperti item road, prefab, model, dll.).
Bentuknya sudah beda lagi, kan? Karena ada tulisan 'area' maka bentuk item satu ini pasti berupa kotak Area. Kalau garis kuning berbentuk persegi yang fungsinya pembatas utama untuk memotong tampilan objek map (iya sama seperti cut plane tadi). Tapi untuk yang garis putih yang menyilang, itu dimaksud menunjukkan area yang kena efek muncul-hilang si objek (juga masih sama sama seperti di cut plane, cuma bentuk batas area nya di dalam, bukan arah ke luar begitu).
Berikutnya buka Item Properties. Caranya seperti biasa pilih Item Properties dengan ikon kotak biru dengan tanda tanya, atau langsung tekan tombol P keyboard. Setelah itu select atau klik node(titik) Visibility area yang tengah, kotak kuning tapi ada huruf VA di tengah. Isi dialog menu nya seperti ini.
Nanti penulis bikin kan topik khusus Mengenal Map Item Properties : Visibility Area.
Langsung praktek ya. Simak baik-baik cara dasarnya di bawah ini.
- Masih pakai dua model batu yang tadi dipakai buat Cut plane. Tapi kali ini pengganti dari si Cut plane adalah Visibility Area ini.
- Sebelum buka Item Properties, klik buat select dulu dua objek batu tadi sekaligus sama node Visibility Area tadi. Habis itu, baru pada mode Item Properties (P) klik yang Visibility Area itu.
- Sudah buka dialog menunya 'kan? Sekarang pilih tombol 'Add items currently selected in map'. Sesuai namanya, diartikan jadi 'Tambahkan objek/item map yang di-select tadi' (ya berarti memasukkan data dua model batu yang di-select sekalian. Hasilnya akan muncul data baru pada Tabel di bawahnya.
- Kemudian arahkan kursor ke atas. Pilih cek bulat 'Hide objects' yang fungsinya nanti menyembunyikan dua model batu tadi. Lalu ke kotak input "Area size", atur sendiri mau di bikin besarnya berapa area yang diberlakukan fitur Hide objects itu. Sudah selesai? Baru tekan OK.
- Susun objek map seperti gambar sebagai demonstrasi awal. Selanjutnya aktifkan mode Free Camera (C) biar dilihat dalam tampilan miring.
Lihat, ketika masih berada di luar kotak Visibility Area (yang garis kuning) maka dua model batu itu masih terlihat seperti biasa.
Tapi... ketika kalian arahkan masuk kedalam area kotak Visibility Area, barulah tersadar bahwa model batu itu langsung hilang. Jeng...jeng...e..jeng. Ajaib !!!
Kalian bisa tambahkan lagi objek map lain selain dua model batu itu. Semua jenis objek map yang ada wujud modelnya (road, prefab, building, curve, model, sign) bisa masuk. Caranya sama seperti di atas itu. Oke?
Itu saja tips yang bisa penulis sampaikan. Untuk bagian ini akan terus diperbarui/update jikalau memang ada tool baru lain yang lebih istimewa.
Jika masih ada masalah atau ada yang kurang di atas tolong sampaikan lewat komentar di bawah. Semoga post ini bermanfaat dan bisa menjadi panduan yang baik, mungkin tidak ada satupun posting/artikel seperti ini di blog lain. Jangan lupa share (berbagi) post ini kepada semua orang. Sekian dari penulis, Wassalam!
Lihat Tutorial Sebelumnya:
## (Part 16) Memakai Gizmo di Map Editor ##
Lihat Tutorial Selanjutnya:
## (Part 18) Mengenal Content Browser (Bagian 1) ##
Kembali ke Tutorial Utama:
## (Part 1) Pendahuluan ##