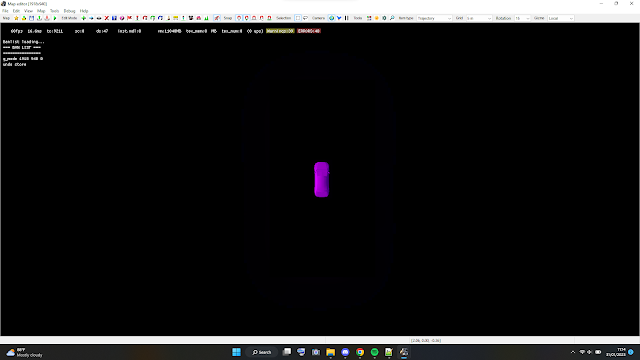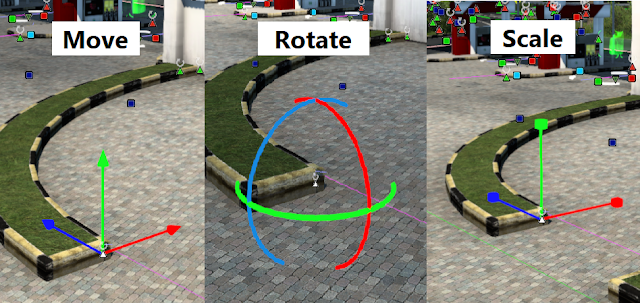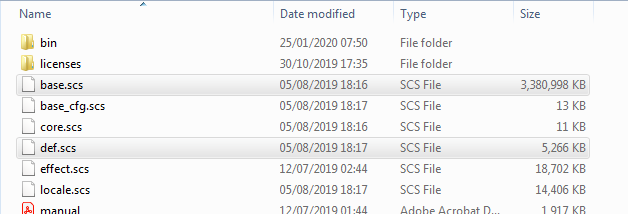Diperbarui pada: Februari 2023
Alasan: REVISI
Salam! Sampai sekarang kalian masih semangat berkarya? Bagaimana kemajuannya? Apakah sudah mulai jago bikin mod map sendiri? Atau justru berhenti di tengah jalan karena setiap mau upgrade mod ke versi baru ETS2 atau ATS selalu saja ada masalah?

Tampilan Map Editor ETS2 - 1.43
#5 Tips Upgrade dan Convert Mod Map Agar Kompatibel di ETS2/ATS Versi Baru
Berbicara soal upgrade mod map, setiap versi baru ETS2 rilis sudah pasti mendapat sekian permasalahan. Pastinya ada beberapa mod yang tidak bisa dipakai pada versi terbaru. Alasannya macam-macam, baik karena data script DEF harus diperbarui, maupun karena model yang harus di-upgrade atau di-convert.
Awalnya di game akan muncul beragam warning (warna kuning) maupun error (warna merah). Mod map mana pun termasuk map Eropa populer juga sempat punya masalah ini. Tetapi setelah sedikit perbaikan dan usaha, mod tersebut akhirnya bisa dipakai dan beradaptasi dengan versi baru ETS2, walaupun harus menghabiskan waktu yang tak sedikit.
Dari sinilah saya mencoba berbagi tips di sini supaya kalian bisa memperbaiki semua masalah model yang error di game ETS2, dan pastinya kalian bisa terus berkarya. Dari SCS sendiri sudah kasih kemudahan dalam upgrade atau konversi model baik melalui game ETS2 maupun program SCS Blender Tools.
1) Telusuri Error di Game Log
Ini hal yang sangat penting sebelum kalian mencoba meng-upgrade, convert, atau fix mod map yang masih tidak bisa dipakai di ETS2 atau ATS versi baru. Jika terjadi game crash atau ada objek map yang hilang, langsung periksa data log di game terlebih dahulu. Jangan asal menebak solusi karena bisa saja yang harusnya jadi solusi malah menambah masalah baru.
Begitu juga berlaku ketika ada user yang komplain "kenapa mod nya crash", "kenapa gamenya nggak bisa work", dan sebagainya. Kita semua (bahkan penulis ini sendiri) tidak bisa bantu jawab apa solusi dari masalah yang dihadapi kalau tidak menunjukkan masalah yang dimaksud dengan jelas disertai bukti yang relevan. Di dunia game atau modding kurang lebih sama (agak beda dikit sih) dengan dunia pemrograman, kalau ada masalah atau bug, akan lebih baik kalau sertakan bukti maupun data log yang muncul saat masalah itu terjadi.
Lantas dimana file log buat game ETS2/ATS?
Cari di folder: <This_PC>/Document/Euro Truck Simulator 2/ Ada dua file utama yang bisa ditelusuri, yakni:
- "game.log.txt": dipakai ketika menjalankan game ETS2/ATS seperti biasa (lewat game profil).
- "editor.log.txt": dipakai ketika menjalankan khusus program Map Editor di game ETS2/ATS.
Ketika dibuka isinya adalah sederet log history (riwayat) proses dan tahap game itu work dari awal buka game sampai game nya di-close. Memang ada banyak sekali datanya tapi untuk kali ini, kita fokuskan untuk cari solusi dari masalah "mod map error" atau "game crash".
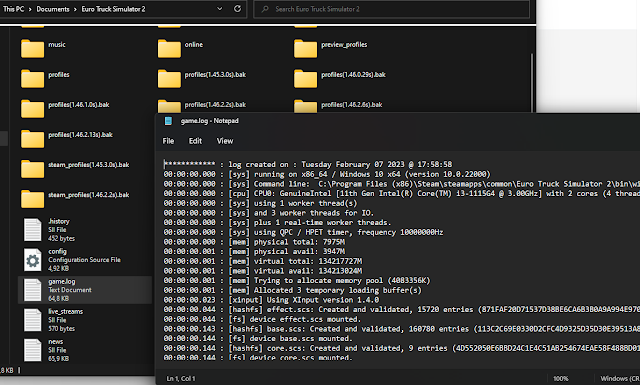
Lokasi file game.log.txt di Folder Homedir ETS2
Silakan fokuskan untuk cari yang bertuliskan "ERROR" dan "WARNING" dengan membuka tool Find (ctrl + F) di Notepad tersebut dan langsung ketik "error". Nanti bisa kelihatan mana masalah yang harus diatasi.
Memang semua log yang muncul berbahasa Inggris. Kalau enggak bisa bahasa Inggris, bisa terjemahkan pakai Google Translate. Kapan-kapan penulis buatkan topik khusus deskripsi dan penjelasan setiap bagian dan baris log di dalam game.log.txt atau editor.log.txt.
2) Update Script DEF yang Tidak Kompatibel
Ketika kalian melakukan poin ke-1 di atas, jika menemukan error yang berhubungan dengan data def (biasanya nemu tulisan "def/.../.....sii") maka biasanya harus diatasi dengan update isi script DEF yang bermasalah itu. Tentunya masalah DEF bermacam-macam, sesuai fitur dan konten yang diperbarui setiap kali update game ETS2 atau ATS.
Yang jelas penulis tidak mungkin jelaskan semua satu-satu di topik ini karena bakal panjang lebar tinggi dan berderet-deret isinya. Tapi penulis sudah siapkan kumpulan topik Modding Guide yang bisa dicari dalam mengatasi masalah ini. Untuk referensi awal / original ada di situs SCS Modding Wiki. Tapi di blog ini di-bikin dalam bahasa Indonesia.
Silakan cari semuanya tentang atasi masalah Script DEF >> DISINI <<
3) Convert File Format .pmg dan .ppd
Sejak ETS2 versi 1.27 hingga versi terkini, setiap model apapun yang versi file .pmg selalu mengalami pembaruan/update versi setiap update game versi terbaru. Ini sesuai dengan pernyataan berikut di SCS Modding Wiki.
- Model animasi (animated models) berformat .pma sekarang di-cover kedalam sistem GPU;
- Model apapun berformat PMG diubah untuk memperbarui data yang akan langsung digunakan dalam proses rendering di game.
Misalnya kalian buat model map di 1.23, dan masih dipakai terus sampai 1.27 atau 1.30. Meskipun pada versi 1.30 modelnya masih bisa muncul tetapi nantinya akan muncul sekian banyak warning (berwarna kuning) di console. Berikut contoh log warning yang biasa muncul di console.
<WARNING> [model] Model geometry '/<path_lokasi_model>/<nama_model>.pmg' has incorrect file version 506d6714 - expected version 506d6715.
Bahkan kalau ada versi PMG pada model map yang tidak cocok sama versi game ETS2 tertentu maka dapat berpotensi crash/CTD atau Force Close.
<WARNING> [model] Model geometry '/<path_lokasi_model>/<nama_model>.pmg' has incorrect file version 506d6714 – its too old!
Untuk mengatasinya dapat dilakukan dengan satu cara mudah. Yaitu langsung menggunakan parameter command “conversion_dump_path”.
Lalu bagaimana caranya? Perhatikan di bawah ini!
A. Pengguna Steam (Ori)
- Buat folder baru (New Folder) terlebih dahulu di sembarang tempat untuk menempatkan file hasil konversi model di game. Misalnya saya buat folder bernama “new convert”.
- Buka Aplikasi "Steam", masuk ke halaman Library, lalu pilih Euro Truck Simulator 2 dan klik kanan mouse untuk pilih Properties.
- Pada halaman ‘General’ dalam menu Properties langsung pilih “Set Launch Option” (versi baru namanya cukup "Launch Option"). Lalu ketik seperti di bawah ini:
-conversion_dump_path "D:\new convert"
Kalau pakai 1.36 keatas jadinya seperti ini:
-edit -conversion_dump_path "D:\new convert"
B. Pengguna Legacy (atau Tani)
- catatan: Kadang versi ini tidak selalu work, solusinya harus beli game ori di Steam dan update selalu game nya ke versi terbaru.
- Buat folder baru terlebih dahulu untuk menempatkan hasil konversi model di game. Misalnya saya buat folder bernama “new convert”.
- Klik kanan shortcut ikon ETS2 (baik langsung dari shortcut desktop maupun windows_start/program files). Lalu pilih Properties.
- Pada kolom target tambahkan teks -conversion_dump_path “<lokasi folder yang diinginkan>”
Kalau pakai ETS2 1.36 keatas tinggal tambahkan parameter "-edit" seperti berikut:
Catatan: Untuk game ETS2 yang diinstal di direktori D, E, F, dll. (selain direktori C) maka proses konversi biasanya tidak work (tidak berfungsi), biasanya karena masalah security di PC atau sistem bug (jelas lah pakai game bajakan....). Jadi sebaiknya harus install ETS2 di data C.
C. Proses Utama di Game (baik yang Ori apupun Legacy)
Setelah set parameter di atas dan penempatan foldernya, sekarang buka game ETS2 seperti biasa. Bisa langsung mainkan lewat save-profil atau lewat map editor. Untuk konversi model ada beberapa cara yang bisa dipilih sebagai berikut:
- Cari semua warning (berwarna kuning) yang muncul di console dengan berkeliling atau sekadar terbang di map itu sampai benar-benar yakin tidak muncul tulisan Warning lagi.
- Kalau bosan atau kelamaan, bisa buka Content browser dan scroll semua data di dalamnya sampai muncul gambar objek/item di sana.
- Atau bisa lakukan Recompute map dengan tombol keyboard F8.
Jika sudah, tutup (close) game tersebut.
- Lihat hasilnya di lokasi folder yang sudah ditentukan sebelumnya pada kolom target (disini saya buat folder new convert)
- Setelah itu, pilih semua folder di dalamnya dan copas (copy-paste) atau gabungkan ke dalam file .scs atau .zip yang berisi mod buatan kalian.
- Buka kembali game ETS2 dan lihat hasilnya. Pastikan semua warning (berwarna kuning) tidak muncul kembali di log console.
4) Convert Model Map via Program Blender 3D
Apabila muncul error (berwarna merah) di map editor yang langsung berasal dari model hingga kena CTD (crash to Desktop), maka solusi yang bisa dilakukan yaitu dengan memperbaikinya langsung di program Model 3D Editor: Blender (Hey, ini bukan lagi bikin jus buah atau sambal kacang), ZModeler, dll.
Tapi kalian minimal harus menguasai teknik dasar dan cara pakai program tersebut. Lantas apakah ini harus menjadi akhir buat kalian? Eits… Tidak! Jangan putus asa dulu.
Bersyukurlah bahwa ada beberapa program yang membantu convert model map. Berikut alat dan bahan utama untuk memperbaiki model map (sama dengan mempersiapkan map editor):
- Blender 3D Editor, download langsung DISINI (versi 2.79 - buat game versi 1.35 kebawah), DISINI (versi 3.3 - Rekomendasi saya) atau DISINI (versi Terbaru)
- SCS Blender Tools, download langsung DISINI (harus SESUAI versi Program Blender yang sudah di-download di atas)
- Conversion Tools for SCS Blender Tools, download langsung DISINI (sesuai versi ETS2)
- Converter PIX untuk convert model pmd/ppd/pmg/pma/tobj agar bisa diedit di Blender. Langsung download DISINI (harus lewat browser desktop PC/Laptop)
Cara Kerja:
Bagi yang baru kenal sama Program Blender, sebaiknya belajar dulu dasar-dasar pemakaiannya. Penulis sudah siapkan tutor Khusus "Model 3D" di bawah ini jadi tidak harus dijelaskan lagi satu-satu disini:
- Part 1: Tutorial Download & Pasang Program SCS Blender Tools dan Rekan-Rekannya
- Part 2: Tutorial Import Model SCS dengan SCS Blender Tools
Tutorial pemakaian SCS Blender Tools juga bisa dilihat di SCS Modding Wiki lengkap dengan gambar dan videonya. Langsung saja klik DISINI

Mengedit suatu model menjadi tantangan tersendiri. Karena tergantung apa saja munculan error yang tertulis di console, sehingga caranya bisa berbeda-beda. Tapi kalau kalian mau mencobanya sedikit demi sedikit nanti pada akhirnya kalian bisa memahami semua penggunaan item dan tools pada program tersebut.
Disini saya tunjukkan gambar diatas salah satu model yaitu "kiosk", salah satu model dari mod map TSM yang sudah dipakai hampir semua mod map Indonesia. Model ini saya perbaiki di Blender menggunakan program tambahan SCS Blender Tools dan sebelumnya saya konversi lewat Converter PIX.
Model ini sempat error karena ternyata model tersebut di-save berupa tipe "Animated Model" bukan "Rigid (static) Model". Sama halnya dengan model papan reklame (scania_board). Tapi setelah saya perbaiki akhirnya bisa bekerja lagi (work) di game dan map editor. Semoga saja tidak ada masalah lagi.
5) Konversi File Tekstur .dds dan .tobj
Apabila muncul error yang berkaitan dengan versi TOBJ, cara yang bisa dilakukan dengan mengedit file TOBJ itu sendiri. Tapi masalahnya isi dan format tulisannya beda jauh. Salah sedikit, ambyar dah satu file utuh.
Cara 1 : Lewat Map Editor
Sama seperti saat meng-update file .pmg dan .ppd di map editor tadi, file TOBJ versi lama (harusnya) juga bisa. Caranya sama seperti yang sudah saya tulis di awal (capek tulis ulang :v)
Cara 2 : Lewat Program
Apa kalian tidak sadarkah apa gunanya SCS Blender Tools sama Converter PIX tadi? Padahal itu bisa jadi solusi paling bagus.
- Syarat: Kalian harus convert dulu semua file/folder yang ingin diperbaiki jadi format khusus (.pim, .pit, .pia, dll.) Baca lagi tutorial Part 2 : Tutorial Import Model SCS dengan SCS Blender Tools
- Balik ke folder/pack model map hasil konversi pakai ConverterPIX tadi. Buka folder hasil export (yang ada imbuhan _exp) tadi dan arahkan ke tempat model .pim, pit, dkk. berada. Dan ternyata hasil convert dari format .tobj berubah jadi... ya, tetap .tobj.
- Tapi... langsung buka file tobj hasil convert-nya. Loh… kok… isinya sudah berubah ternyata
- Silakan ganti path lokasi file dds (di contoh pakai tekstur .tga) sesuai file tobj yang ditaruh di tempat yang sama (itu kalau ada yang error atau missing "texture")
- Buka program Blender, tanpa perlu buka model .pmd langsung arahkan ke SCS Base Path. Ganti sesuai path/lokasi folder_exp di poin 2 sebelumnya. Langsung deh scroll ke bawah dan mulai Convert file sama seperti cara-2 diatas.
- Pastikan di file zip hasil jadinya sudah terdapat file DDS dan TOBJ baru
Itu saja tips yang bisa penulis sampaikan. Kalau ada masalah terkait pembahasan di atas, bisa tanyakan langsung lewat komentar di bawah. Jangan lupa share (berbagi) post ini kepada semua orang. Semoga bermanfaat! Tetap ikuti terus Blog Pejindo.
Lihat Tutorial Sebelumnya :
(Part 4) Tampilan, Menu & Tool di Map Editor
Lihat Tutorial Selanjutnya :
(Part 6) Mengenal Replacement Tool di Map Editor
Kembali ke Tutorial Utama :